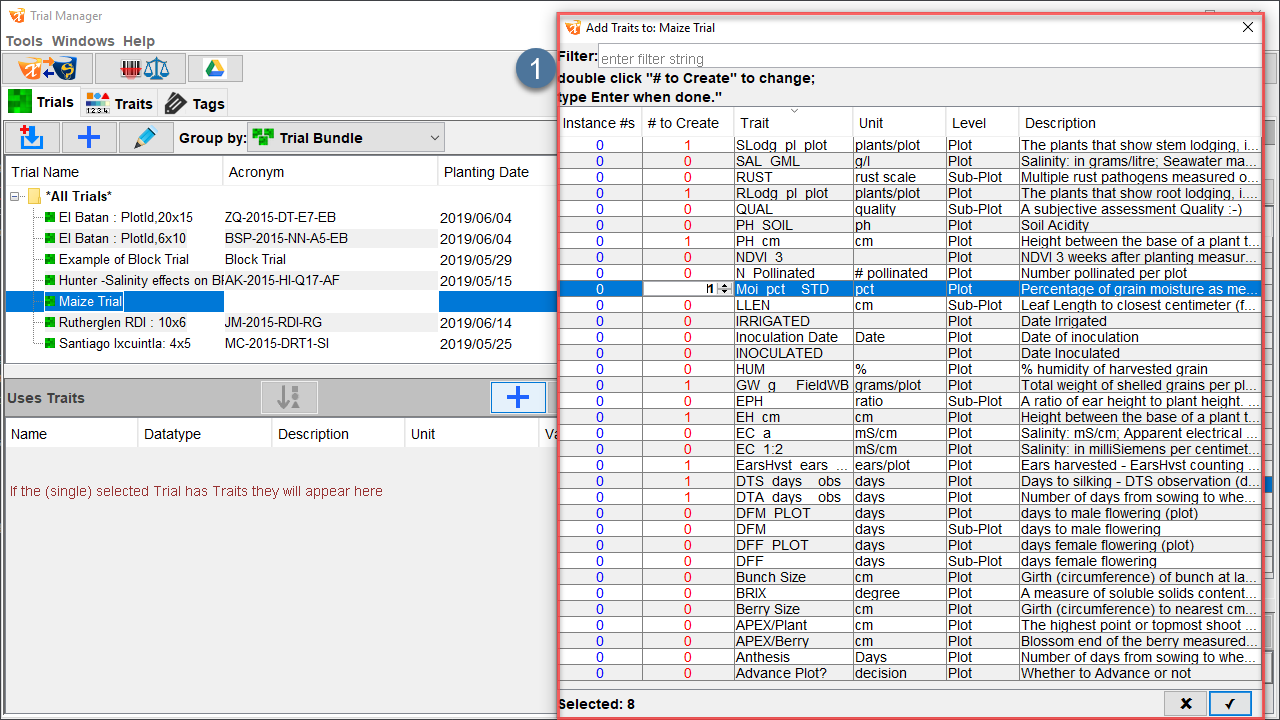Trials¶
Trial Manager is designed to provide management, curation, and visualisation tools for trials. These trials are scored with KDSmart and then curated in KDXplore before uploading to KDDart. This section provides more information on trials, including how to create and manage them in Trial Manager.
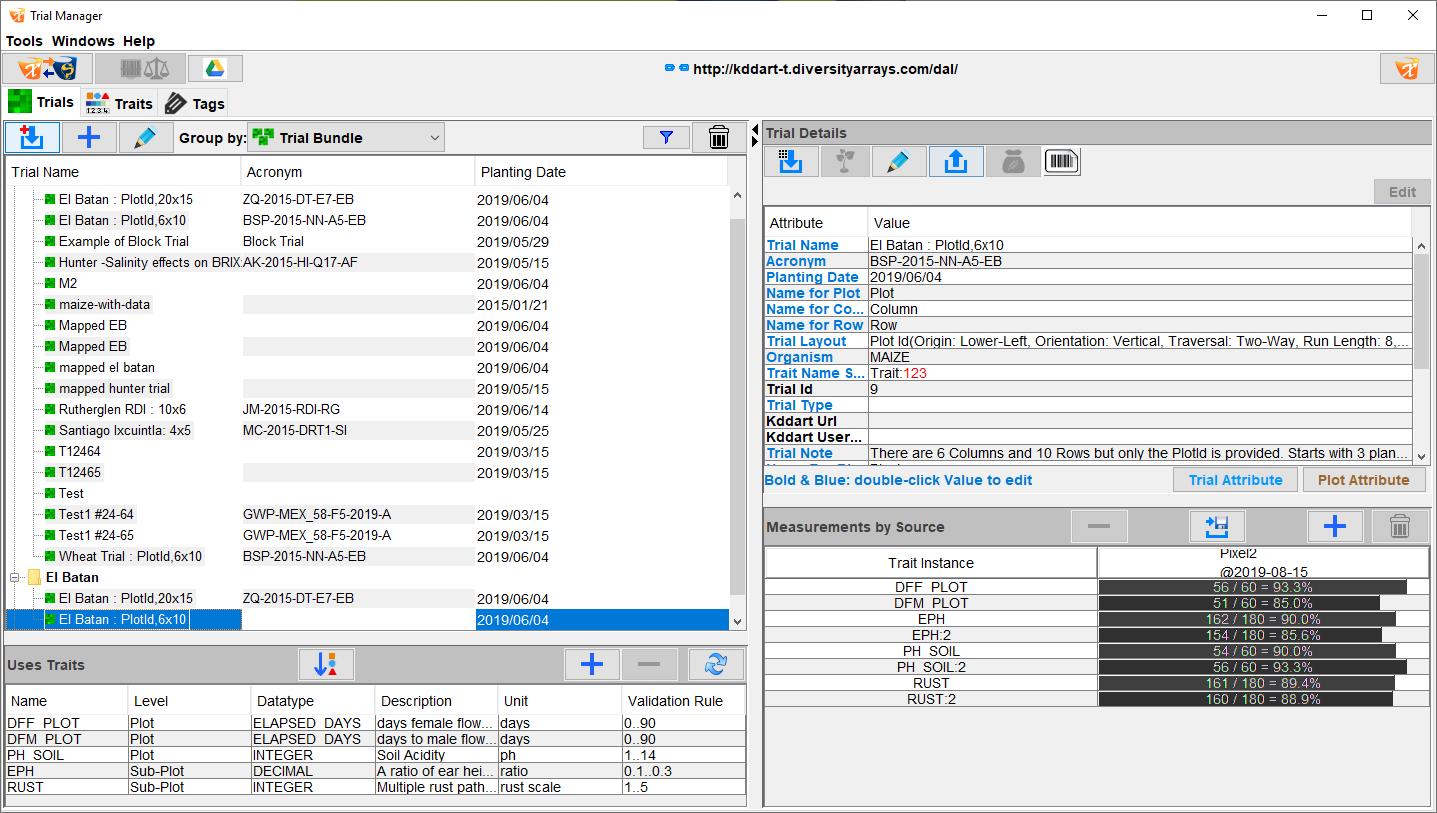
What is a Trial?¶
Trial is the general term used in KDDart to refer to studies, experiments, nurseries, projects, etc. contain traits used to record data and possibly also tags. You can find more information on traits and tags on the Trait and Tag pages. These traits will always be on the plot-level, and some trials may also contain subplot-level traits.
Generally, a trial is created in KDXplore or KDManage, transferred to KDSmart for scoring in the field, transferred back to KDXplore for data curation, and finally uploaded into KDDart.
Definition: Plots & Subplots
Trials contain multiple plots - areas, spaces or even pots, uniquely identified by a plot ID or by coordinate pairs (Column/row ID), or both. Subplots are individual specimens within a plot.
Trial Types¶
There are three types of trials in KDXplore:
Column and Row - the combination of column and row numbers is a unique identifier for every plot in the trial;
Plot ID - the plot ID is a unique identifier for every plot; and
Block - the combination of block, column, and row numbers is a unique identifier for each plot.
Trial Details¶
Each trial contains a set of details that define its characteristics. The following table lists the details of a trial (from KDDart) displayed in the Trait Details panel. The details outlined in green in the image below are details related to KDDart.
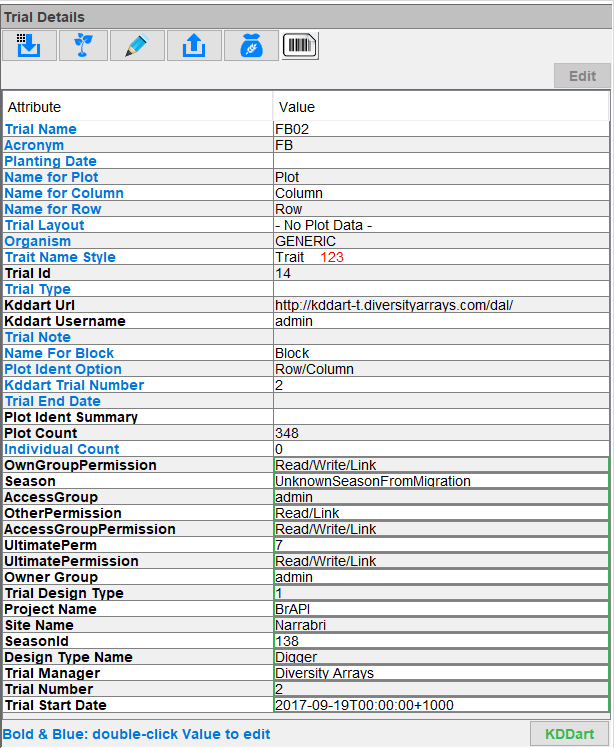
Trial Management¶
Trials in Trial Manager are managed from the Trials tab, outlined on the Trial Manager Overview page. You can perform the following actions in the Trials tab.
Create new trials;
Edit trials;
Delete trials;
Bundle trials;
Import trials from a CSV or KDX file; and
Export selected traits to a CSV or KDX file.
Creating a New Trial¶
Creating a new trial in Trial Manager will result in an empty trial with no traits or tags to score with and with default trial details.
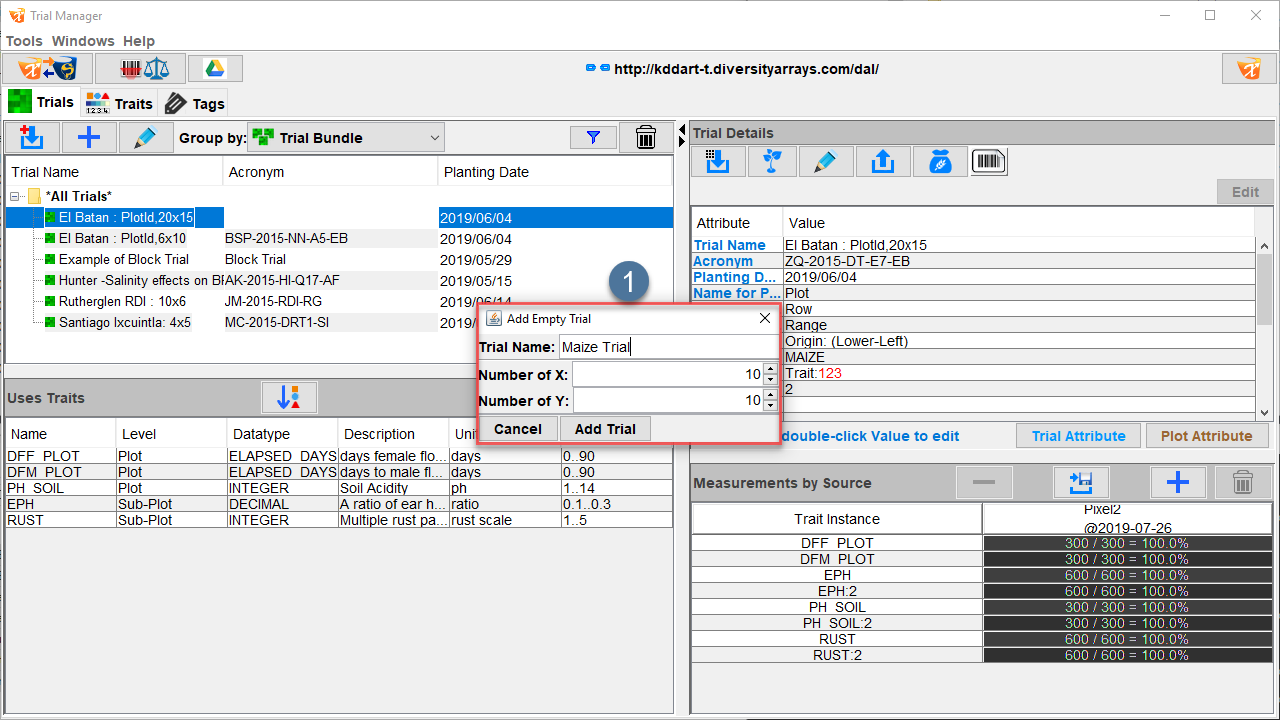
Step |
Action |
|---|---|
1. |
From the Trials tab, select the Add button |
2. |
Enter a trial name such as Maize Trial in the above image. |
3. |
To create the field, enter the number of plots to be created on the x and y axes. |
4. |
Select the Save button to finalise the creation of the trial, and it will appear in the list of trials in the Trials tab. |
Adding Traits to a Trial¶
Empty trials need to have traits added to them for scoring. Please note that this same method works when you need to add traits to existing trials. The example below is the addition of traits to the empty Maize Trial created in the section above.
Step |
Action |
|---|---|
1. |
Select a trial from the Trials panel to add traits to. The Maize Trial from the image above has no traits, so the Uses Traits panel is empty. |
2. |
Select the Add Traits button |
3. |
The Add Traits window contains all traits that are available in Trial Manager. The Instances column shows how many instances of that trait are in the trial. Select one of the column headings such as Unit to reorder the traits list. |
4. |
Double-click any cell in the Create column to edit the number of instances of the corresponding trait (such as the Moi pct STD trait in the example above). |
5. |
Once you have added traits, select the Confirm button to finalise the addition of the traits to the trial. They will now appear in the Uses Traits panel and the Measurement By Source panel. |
Note
You can also import trials. See the Trial Manager Data Transfer and Import, Export, & Backup pages for more information.
Removing Traits From a Trial¶
You can also remove traits from a trial.
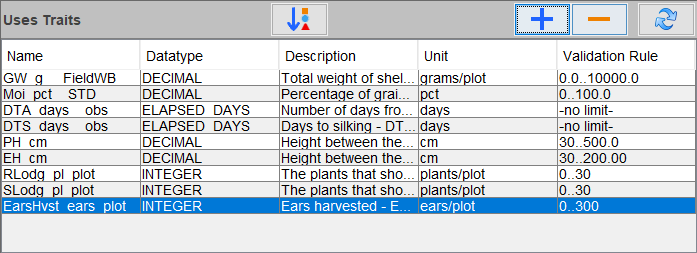
Step |
Action |
|---|---|
1. |
Select a trial from the Trials panel to list its traits in the Uses Traits panel. |
2. |
In the Uses Traits panel, select the trait to be removed from the trial. |
3. |
Note
Removing a trait from a trial will not delete the trait from Trial Manager.
Editing Trial Attributes¶
You can edit the details of trials or add/remove traits. This section outlines how to change the details of trials:
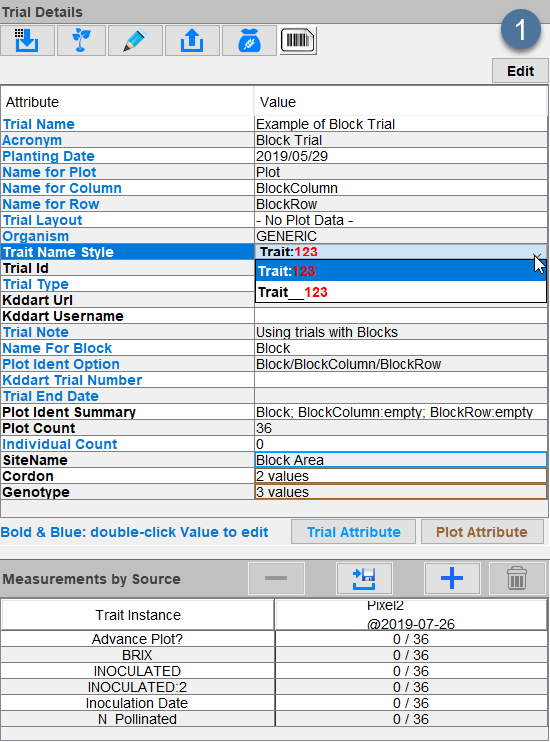
Step |
Action |
|---|---|
1. |
Select a trial in the Trials panel to be edited. This will display its attributes in the Trial Details panel. |
2. |
All of the attributes in blue font are editable. Select one of the attributes and then select the Edit button (at |
3. |
Depending on the attribute’s data type, the Edit button will allow editing the value with a dropdown menu (such as the example in the image), calendar, or text field. For a text field, press the enter key to confirm the changes. |
Deleting Trials¶
You can also delete trials from Trial Manager. However, any deleted trial is only deleted from the local database and not from any connected KDDart databases. Additionally, any deleted trial will not be available in other KDXplore plugins.
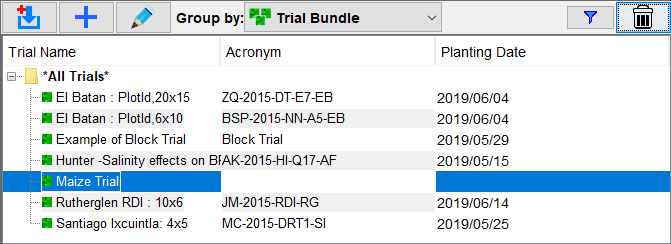
Step |
Action |
|---|---|
1. |
Select a trial in the Trials panel to be deleted. |
2. |
Select the Delete button |
Trial Bundle Management¶
Trials can be grouped into bundles to help with management. Trial bundles can be created in Trial Manager and imported/exported from other devices as well. A bundle called All Trials is always automatically created by KDXplore.
Creating Trial Bundles¶
The steps below are an example of how to create a new trial bundle:
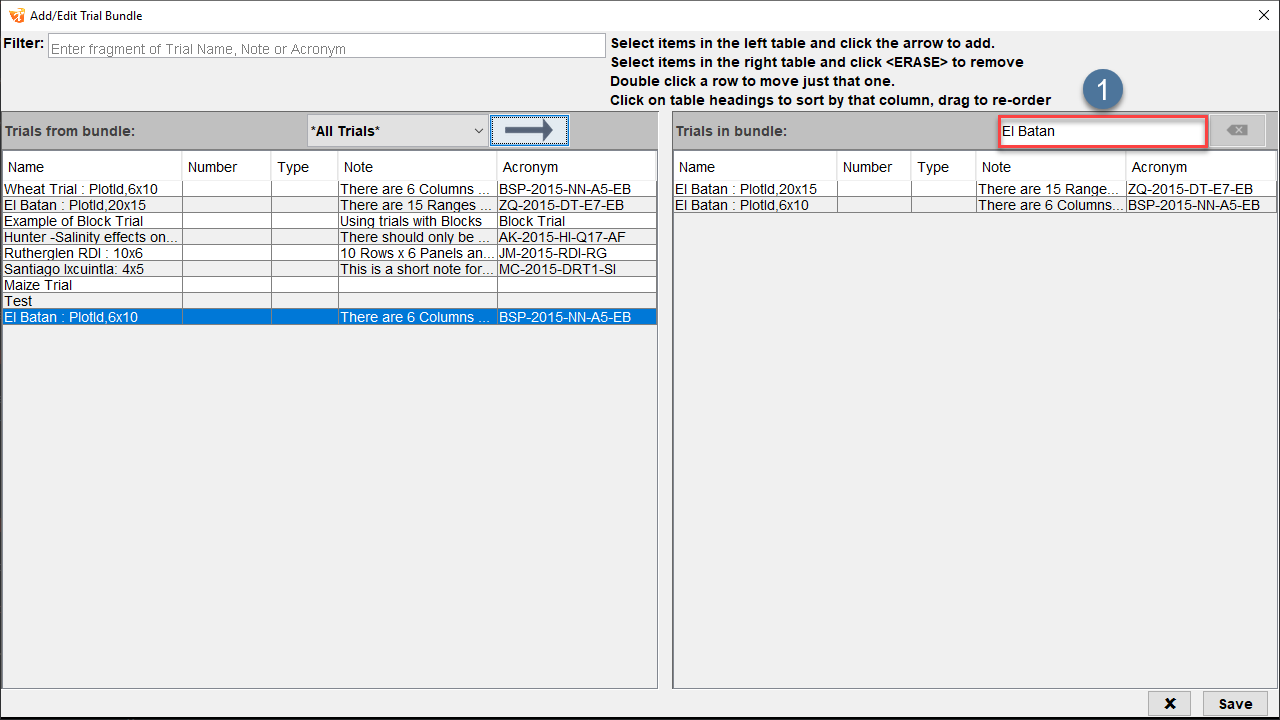
Step |
Action |
|---|---|
1. |
Select the Add button |
2. |
To add a trial to the new bundle, either double-click a trial or select it with a single-click, then select the Add To Bundle button |
3. |
|
4. |
Ensure you have added all the required trials, and then select the Save button. |
Editing Trial Bundles¶
Trial bundles are also editable. You can change the bundle name, as well as adding or removing trials from the bundle.
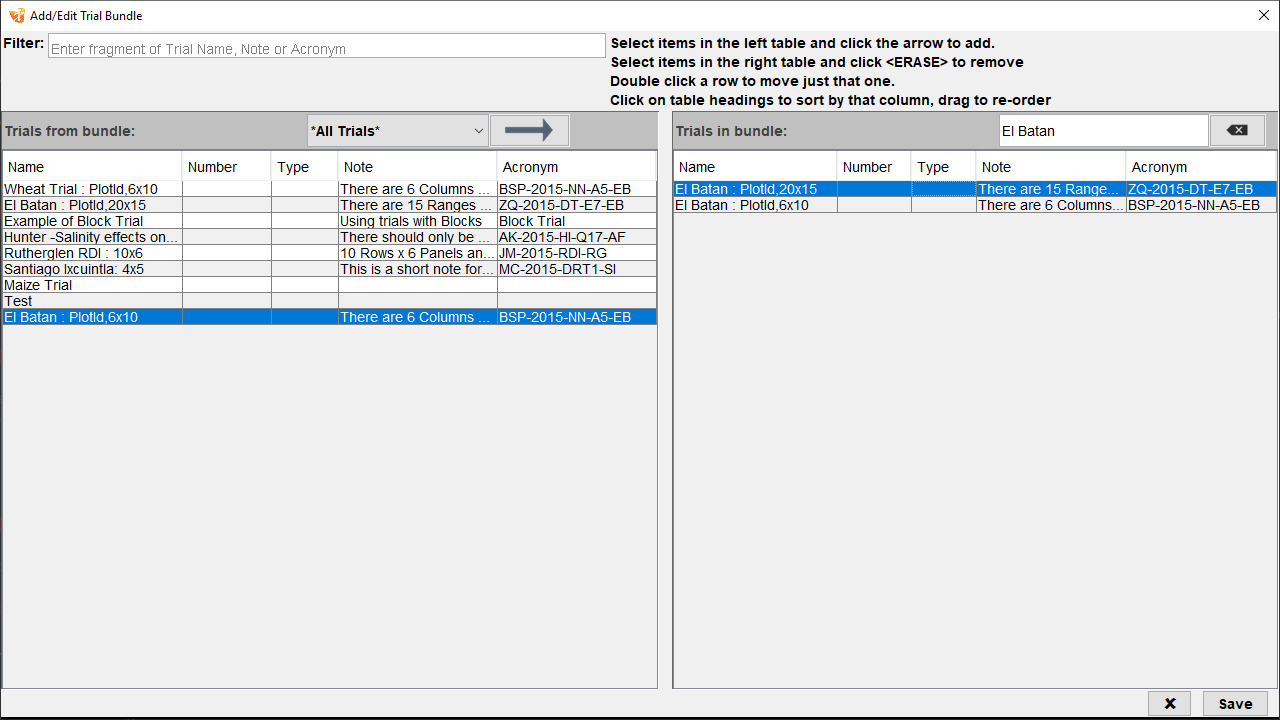
Step |
Action |
|---|---|
1. |
From the Trials panel, select a trial bundle to be edited and then select the Edit Button |
2. |
To remove trials from a bundle, select one or more trials from the bundle (listed in the Trials In Bundle panel) to be deleted and select the Remove button |
3. |
You can also add more trials to the bundle. To add trials, select one or more trials from the Trials From Bundle panel and then the Add To Bundle button |
Deleting Trial Bundles¶
You can delete trial bundles from Trial Manager in a similar way to deleting individual trials.
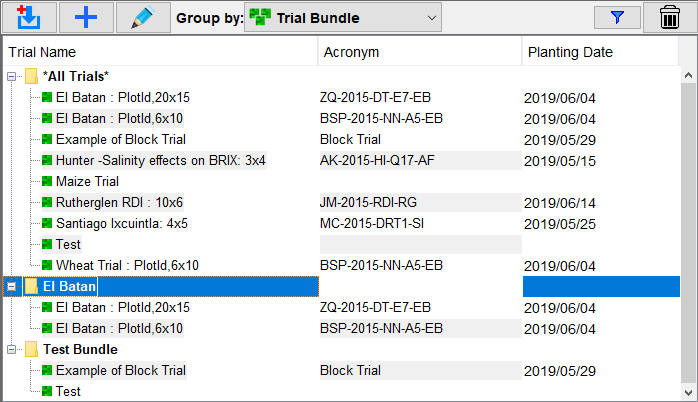
Step |
Action |
|---|---|
1. |
From the Trials panel, select a trial bundle to be deleted and select the Delete button |
2. |
Select the Delete Trial Bundles option. |
3. |
There will be a confirmation dialogue that will ask for confirmation to delete the selected trial/s. Select the Yes button to confirm the deletion or the No button to cancel the deletion of the bundle. |