Overview¶
Trial Manager is a KDXplore plugin that enables users to manage trials, traits, and tags. It also contains tools for creating barcodes and connecting to the KDDart Database. In addition, Trial Manager connects to KDSmart devices for data transfers, even without internet access. The purpose of this overview page is to outline the main UI elements of Trial Manager.
Trial Manager Main Window¶
The Trial Manager Main window contains three main tabs for trials, traits, and tags. The image below is of the Main window and opened to the Trials tab. Each tab contains different tools for managing data, and the following sections will show the uses of each tab.
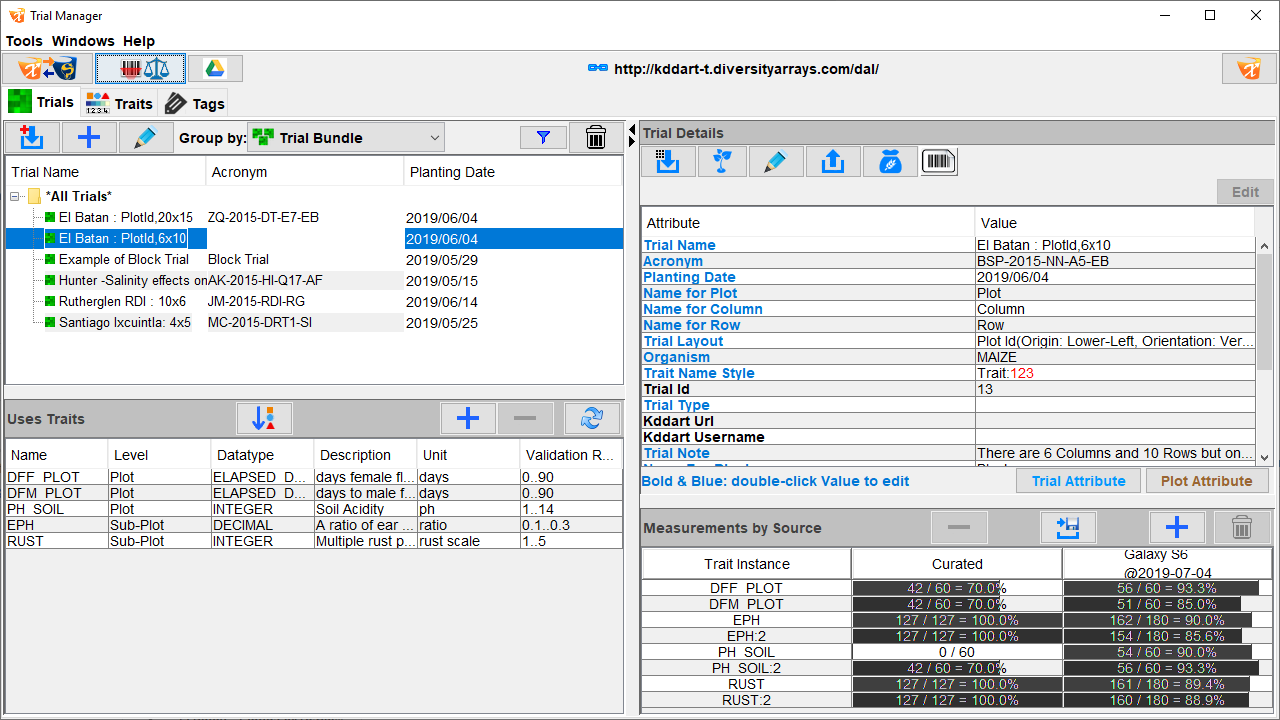
Trials Tab¶
The Trials tab contains all information for each trial and tools for the management of these trials. The image and list below provide information on the main elements of the Trials tab:
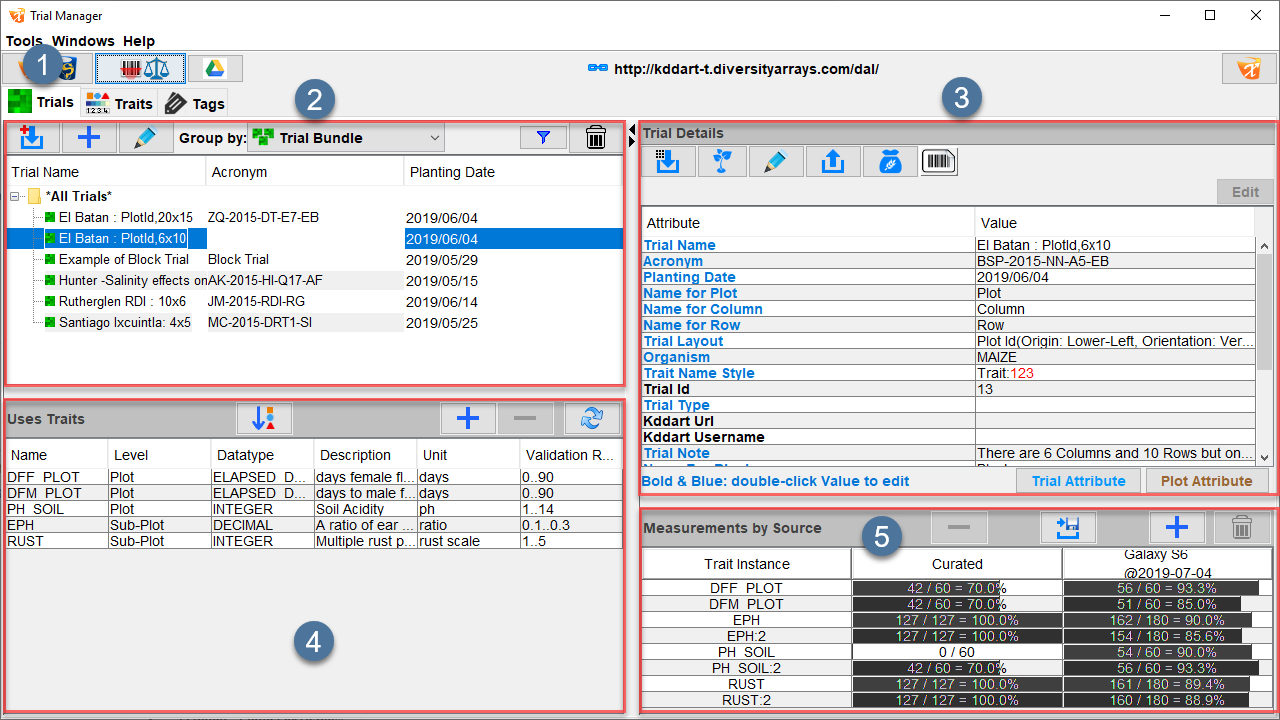
Item |
UI Element |
Description |
|---|---|---|
Displays all trials currently in Trial Manager and provides tools to manage these trials. |
||
Trials panel |
Lists the trials available within Trial Manager. Selecting a trial in this panel will display its information in the other panels. |
|
Trial Details panel |
Displays trial details for the selected trial. |
|
Uses Traits panel |
Lists the traits used in the selected trial. |
|
Measurements panel |
Lists the measurements in the trial by the source, i.e. which KDSmart device took the trait measurements. |
Trials Panel¶
The Trials panel is the main interface for managing trials in Trial Manager. It lists all trials currently available in KDXplore and provides options for importing, editing, organising, and deleting trials.
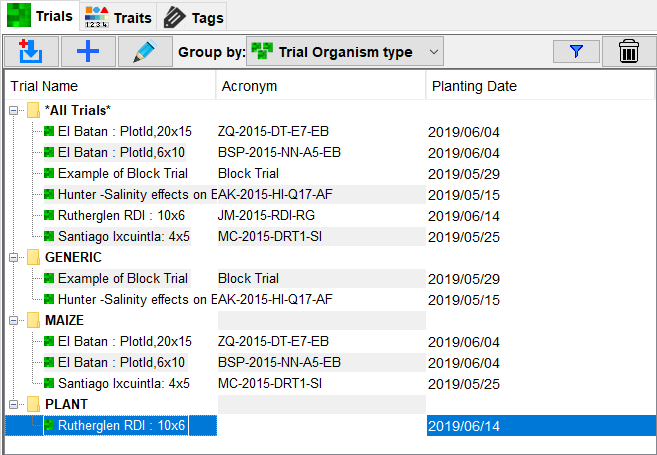
UI Element |
Description |
|---|---|
Highlighted when selected. |
|
Provides options for importing new trials. |
|
Create a new trial or trial bundle. |
|
Edit any selected trial bundle, including adding or removing trials from that bundle. |
|
Delete trials from KDXplore and shift-click to delete the trial’s traits as well. Please note that trials imported from KDDart will not be deleted from the online database but only from the local database. |
|
Opens a search field for filtering trials. |
|
Provides grouping options to organise trials. |
Trial Details Panel¶
Trial details are presented when a trial in the Trials panel is selected. The details will differ depending on the trial source, such as the KDDart Database, the local database, or KDSmart.
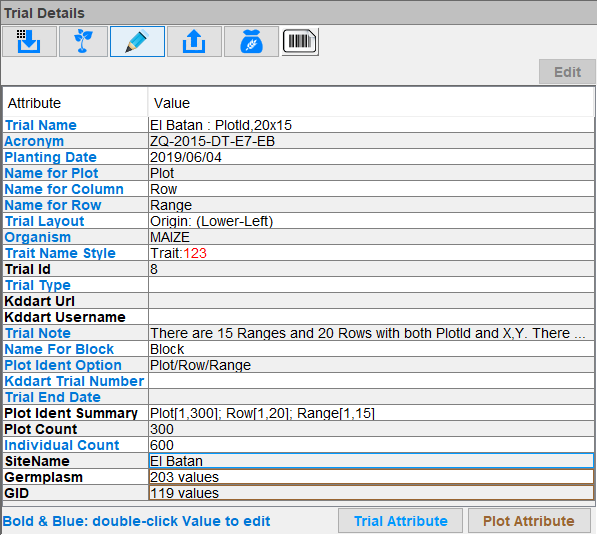
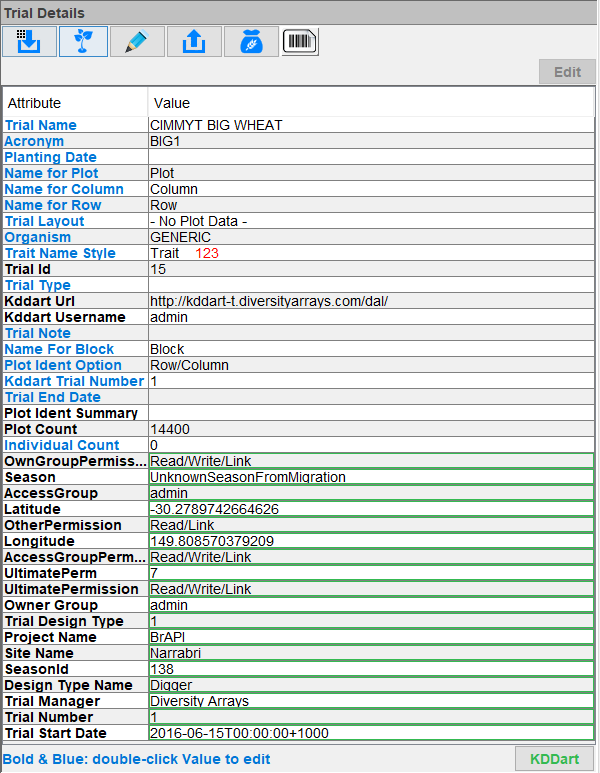
UI Element |
Description |
|---|---|
Refreshes trial information from KDDart. |
|
Opens the Seed Preparation wizard for preparing seeds for planting. |
|
Opens the Curation window to curate data collected for the trial. |
|
Upload the trial to KDDart. |
|
Opens the Harvest wizard for harvesting specimens. |
|
Provides options to generate barcodes and download them in CSVs. These CSV files can generate scannable barcodes for plots, subplots, and traits. |
|
Edit button |
This button has no icon but is the disabled button in the top-right corner of the above two images. It allows users to edit some values of the trial details, such as the trial name or planting date. If the value in the attribute column is blue, then the value in that row is editable in KDXplore. |
Note
Please note that the Seed Preparation wizard and the Harvest wizard are still in an alpha state.
Uses Traits Panel¶
The Uses Traits panel lists the traits within a selected trial and further information on each trait, including the trait descriptions and data validation rules.
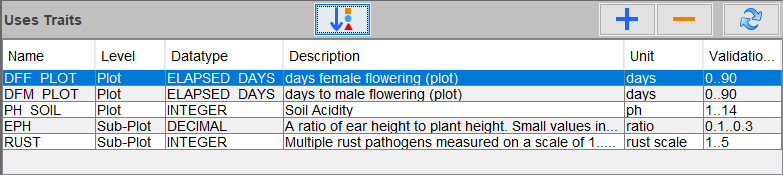
UI Element |
Description |
|---|---|
Opens the Change Scoring Order window where you can choose the order to score these traits in the field. |
|
Opens the Add Traits window where you can add any available traits on KDXplore to the trial. |
|
Removes the selected trait from the trial. Multiple traits can be selected for removal at the same time. |
|
Refreshes trait and trial data of the trial. |
Measurements Panel¶
The Measurements panel provides information on the collected samples of a trial. The example of the image below contains three sets of samples:
the Curated column with a fraction and percentage of curated versus non-curated plots;
the For Scoring column is a scoring set that you can export to KDSmart for scoring; and
the Galaxy S6 column is the scored samples imported from KDSmart.
You can select both traits (rows) and datasets (columns) for further actions, such as in the example below.
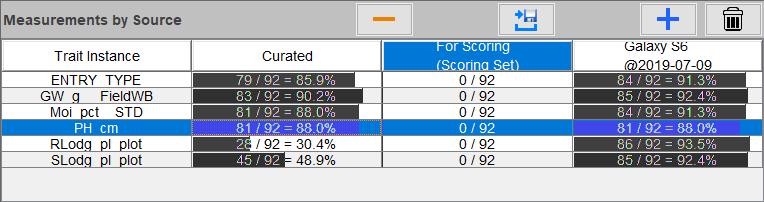
UI Element |
Description |
|---|---|
Remove any selected traits from the trial. |
|
Opens the Export Samples window to export the selected samples or traits for a trial. You can export any scoring set to KDSmart for scoring. |
|
Choose traits to create a scoring set. |
|
Delete collected samples (the selected column). |
Traits Tab¶
The Traits tab contains all information for each trait in Trial Manager and tools for managing these traits. The image and list below provide information on the main elements of the Traits tab:
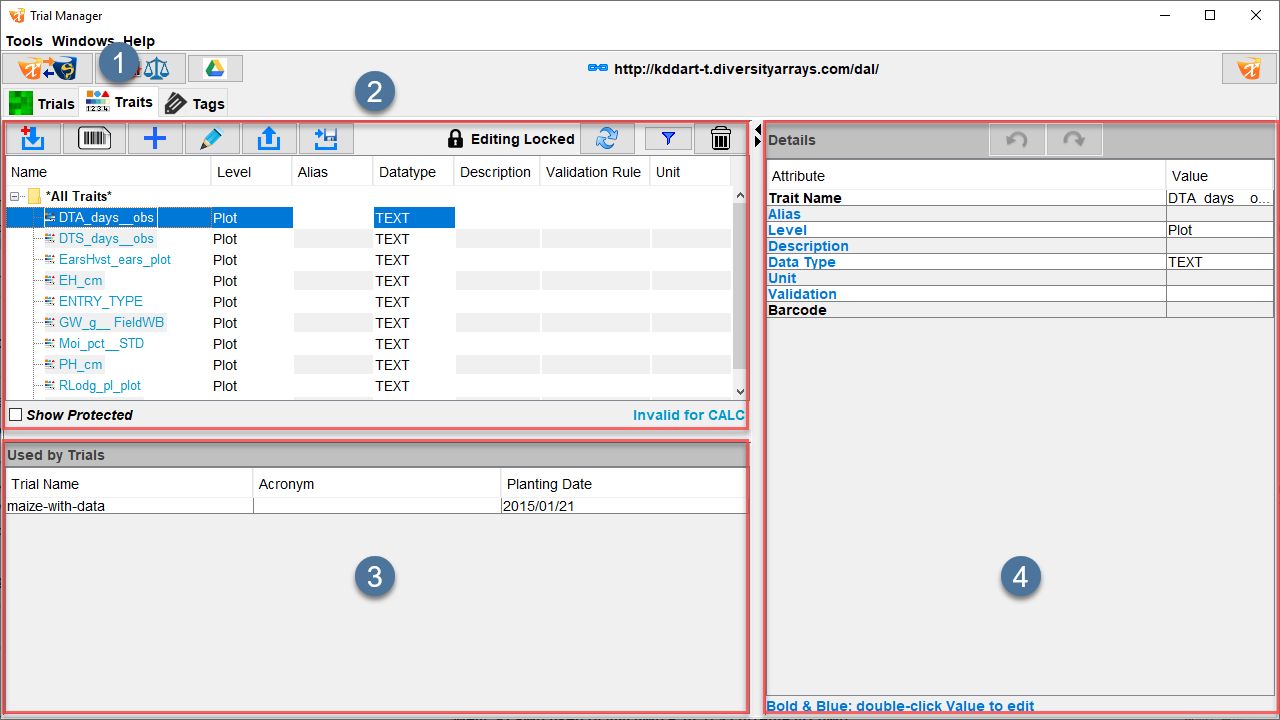
Item |
UI Element |
Description |
|---|---|---|
Displays all traits currently in Trial Manager and as well as tools to manage these traits. |
||
Traits panel |
Lists the traits and trait bundles available in Trial Manager. |
|
Used by Trials panel |
Lists all of the trials that contain the selected trait. |
|
Details panel |
Lists the currently selected trait details, including the trait name, alias, and level (plot or subplot level). |
Traits Panel¶
The Traits panel is the main interface for managing traits in Trial Manager. It lists all traits currently available in KDXplore and provides options for importing, editing, organising, and deleting traits.
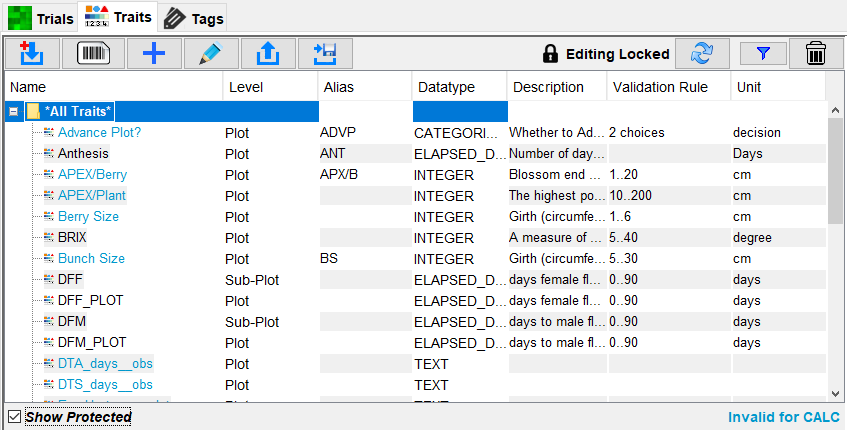
UI Element |
Description |
|---|---|
Highlighted when selected. |
|
Provides options for importing new traits. |
|
Provides options for generating and printing barcodes |
|
Create a new trait or trait bundle. |
|
Edit any selected trait bundle, including adding or removing traits from that bundle. |
|
Upload the trait to KDDart. |
|
Export selected traits to a CSV file. A window will open which will provide these options. |
|
Locks and unlocks editing for traits. Locking traits ensures that they cannot be changed after being used. |
|
Refreshes any changes made to trait data. |
|
Opens a search field where you can enter text to filter traits. |
|
Delete traits or trait bundles from KDXplore. |
Used by Trials Panel¶
The Used by Trials panel displays the trials that contain the selected traits, along with the trial acronyms and planting date.
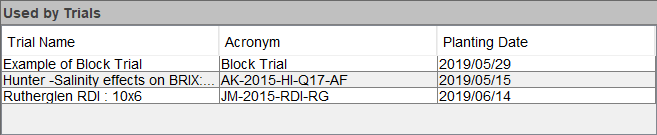
Details Panel¶
The Details panel lists the details of the currently selected trait, including the trait name, alias, and level (plot or subplot level).
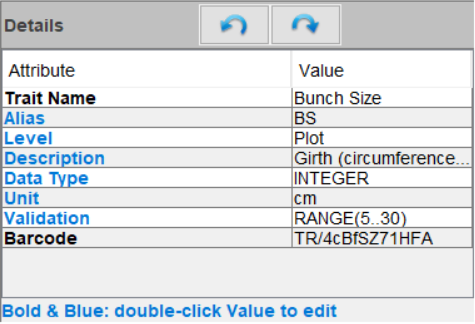
UI Element |
Description |
|---|---|
Undoes any changes made to the selected trait. This button will be disabled if not applicable. |
|
Redoes any undo action made on a selected trait. This button will be disabled if not applicable. |
Any attribute that is in blue is editable (if editing is unlocked). Double-click a value to open the Edit Trait Properties window, as seen in the image below. Values can be edited and then saved with the Save button.
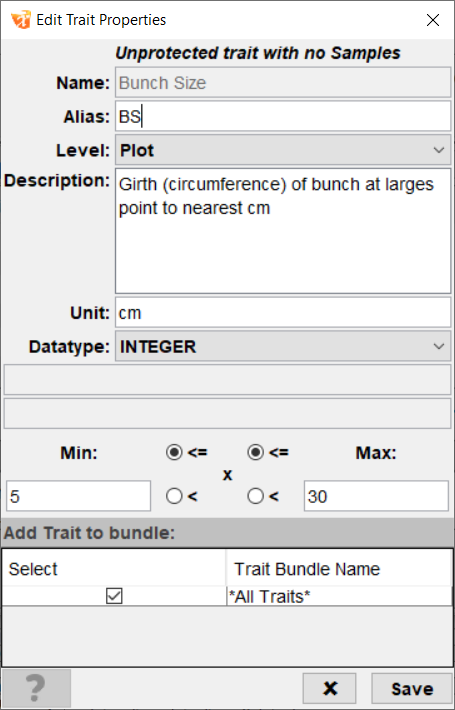
Tags Tab¶
The Tags tab contains all information for each tag in Trial Manager and tools for managing these tags. The image and list below provide information on the main elements of the Tags tab:
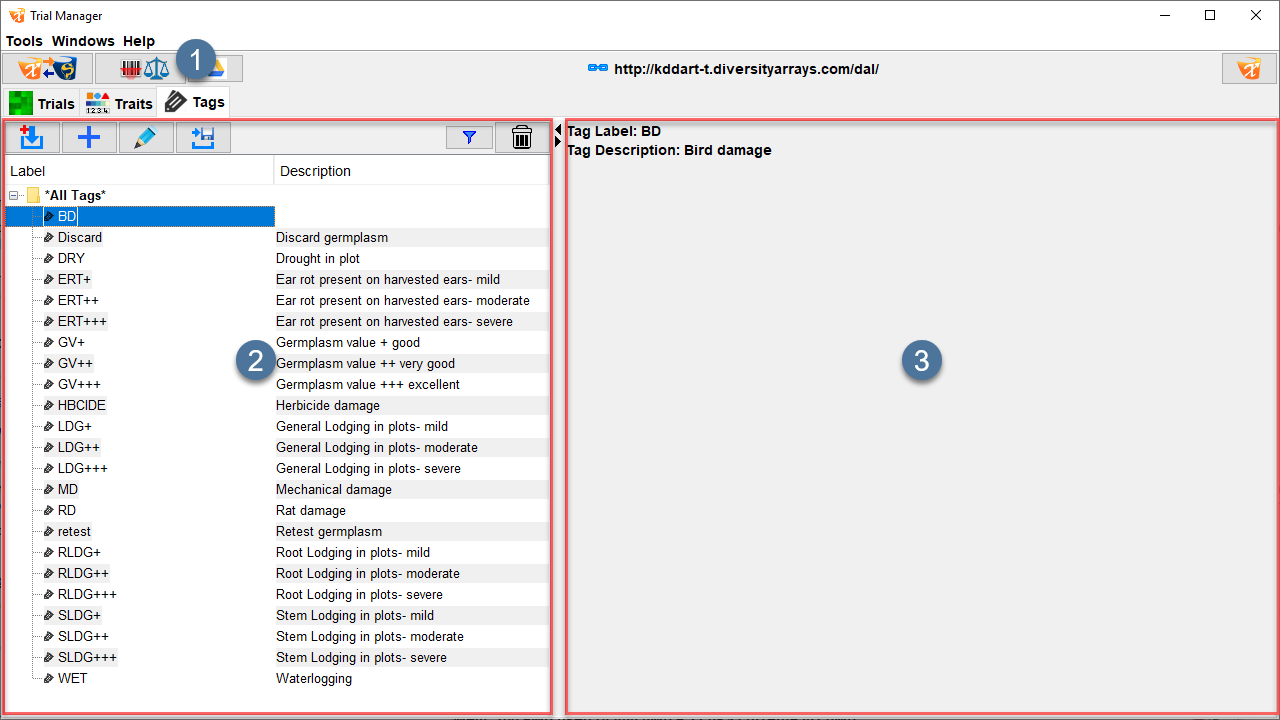
Item |
UI Element |
Description |
|---|---|---|
Displays all tags currently in Trial Manager and provides tools to manage these tags. |
||
Tags panel |
Lists the tags and tag bundles available in Trial Manager. |
|
Details panel |
Lists the details of the selected tags. |
Tags Panel¶
The Tags panel is the main interface for managing tags in Trial Manager. It lists all tags currently available in KDXplore and provides options for importing, editing, organising, and deleting tags.
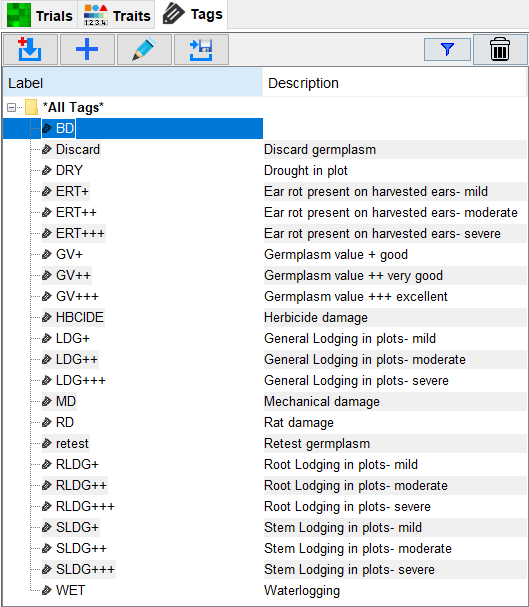
UI Element |
Description |
|---|---|
Highlighted when selected. |
|
Provides options for importing new tags. |
|
Create a new tag or tag bundle. |
|
Edit any selected tag bundle, including adding or removing tags from that bundle. |
|
Upload the trait to KDDart. |
|
Export selected tags to a CSV file. A window will open which will provide these options. |
|
Opens a search field where you can enter text to filter tags. |
|
Delete tags or tag bundles from KDXplore. |

























