Import, Export & Backup¶
As KDXplore operates as a standalone desktop application, all data in KDXplore will need to be imported and exported. Data can also be backed up to a KDDart database. This data can include trials, traits, and tags. Trials can also contain scored data from scoring traits for plots and subplots in the field.
Importing Data¶
In Trial Manager, importing data is done when data is either imported from the KDDart Database, or from a file that is local to the user’s computer. Data can be imported with a variety of methods depending on what is being imported. The Trials, Traits, and Tags tabs all have an Import button  which will display import options. The image below is an example of the import options for the Trials tab.
which will display import options. The image below is an example of the import options for the Trials tab.
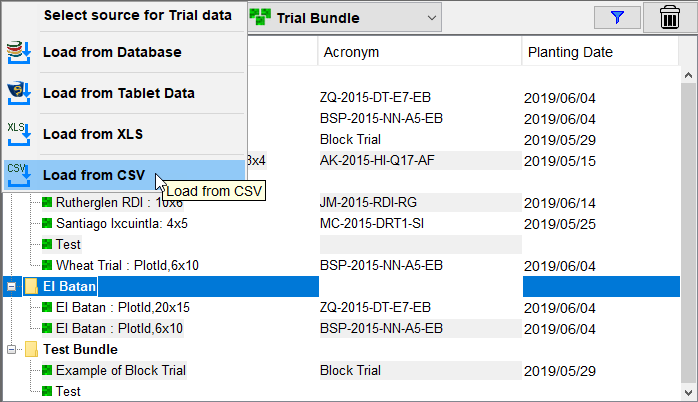
The following sections provide instructions on importing from either a file or from the KDDart database. These instructions also apply for traits and tags but they have more limited options as will be outlined below.
Importing Data From Files¶
Data can be imported from various types of files depending on whether it is a trials, traits, or tags file that is being imported. Tags and traits can be imported from a CSV file. Trials can also be imported from a CSV file, as well as XLS and KDX files. KDX files are used to transfer data between KDXplore and KDSmart and can contain multimedia attachments.
The instructions below demonstrate how to import trial data from a CSV file. The example file contains scored data so it would be similar to one that a first time KDDart user who wants to use the spreadsheet that they have previously used.
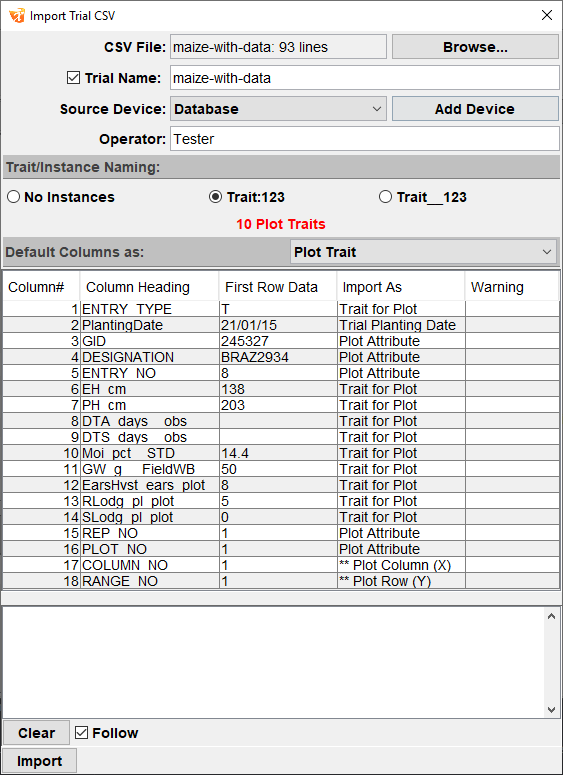
Step |
Action |
|---|---|
1. |
From the Trials Panel on the Trials Panel, select the |
2. |
Either drag and drop a CSV file into the window, or select the Browse Button which will open a file explorer where a file can be selected from the device you are on. |
3. |
Select the Add Device Button to link any devices to import data (this is optional). The adjacent dropdown menu will allow for the selection of all devices that have already been configured. |
4. |
Change the Trial Name and/or Operator if necessary. |
5. |
The Trait Instance Naming Panel contains radio button for choosing a trait instance naming convention for the trial e.g. plant_height:1 or plant_height_1. Choose one of these options. |
6. |
All rows from the CSV spreadsheet are listed so you cam choose what they will be imported as in Trial Manager. Trial Manager will attempt to guess what each column in the CSV file will be such as a column called RANGE NO will be automatically set as the plot row number (or Y coordinate). Any column that is not able to be guessed by Trial Manager will be set to either a plot trait or a trial attribute depending on what option you have set from the Default Column As Dropdown Menu. Select a trait by right-clicking to display import options for that row such as Don’t Import. |
7. |
Select the Import Button to save the preferences and import the trial. The image below demonstrates what the Import Trials Window looks like after a CSV trial is successfully imported. Note that it lists the number of plots, samples measurements (number of plots x traits that have been scored), and any traits that are added to Trial Manager that did not already exist. |
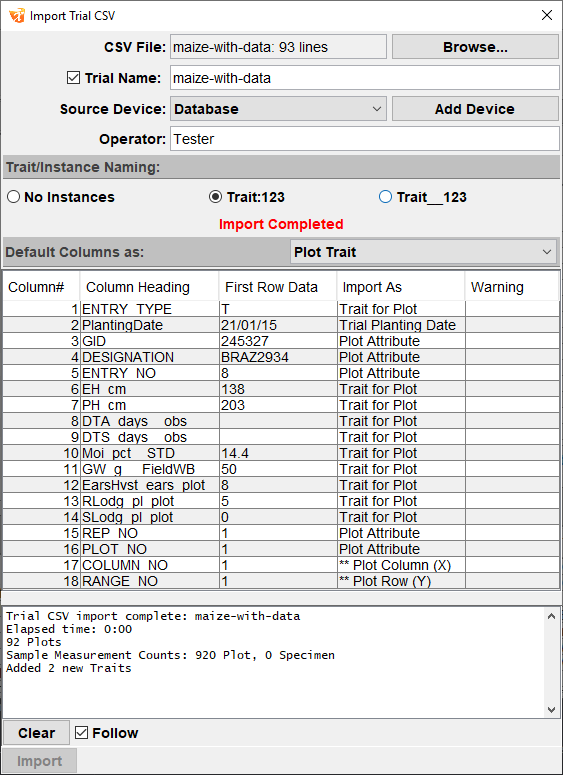
Importing Data From KDDart¶
Data can also be imported from KDDart. Please note that a network connection is necessary for this method as KDXplore will need to be connected to a KDDart database. See the instructions in the Connecting to KDDart section on the Getting Started page for connecting to KDDart.
Once connected to KDDart, see the following instruction on how to import data from KDDart:
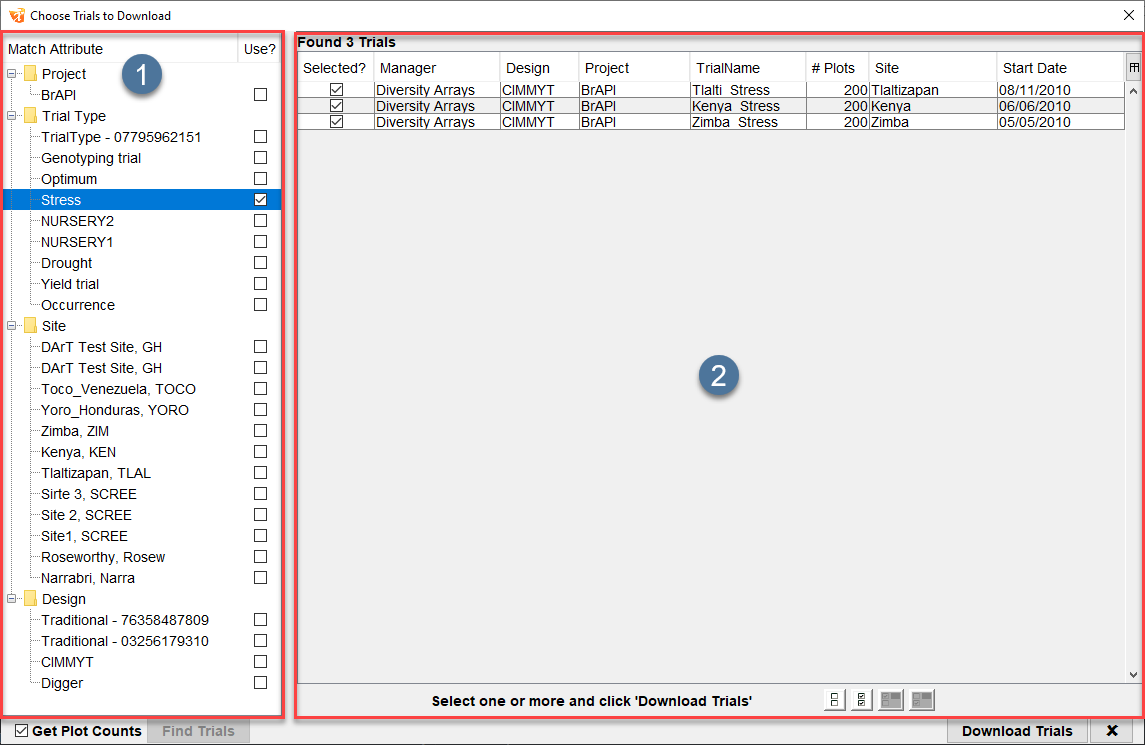
Step |
Action |
|---|---|
1. |
From the Trials Panel on the Trials Panel, select the |
2. |
Firstly there will need to be a search for trials. To search for trials, select any of the checkboxes in the Attribute Panel at |
3. |
The search results will be displayed in the Trials Panel at |
Exporting Data¶
Data can be exported from KDXplore for the purposes of scoring in KDSmart. Data is exported in the form of a scoring set. A scoring set is a set of trait instances and samples that can be sent from KDXplore to a KDSmart device for scoring. When the data is scored and returned to KDXplore, it appears in the scoring set as a progress meter. Scoring sets can be named, and only the trait instances needed to score have to be added (only those trait instances specified for the set in KDXplore are sent to KDSmart).
Scoring sets can be seen in the Measurements Panel as seen in the image below. For more information on that panel, see the Measurements Panel section of the Trial Manager - Overview page.
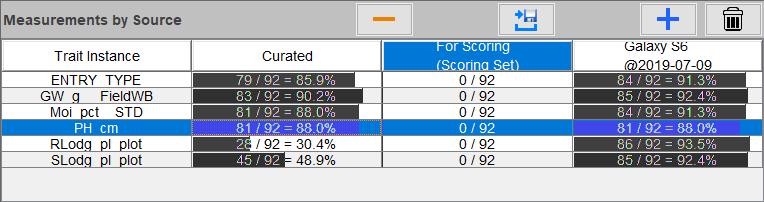
Scoring sets need to be created first before they can be exported. See the image and instructions below for how to create a scoring set.
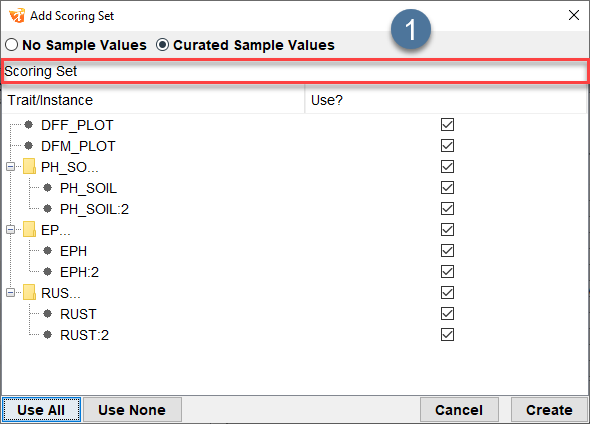
Step |
Action |
|---|---|
1. |
Select a trial to create a scoring set for. This will display any current sets in the Measurements Panel. |
2. |
Select the |
3. |
Enter a name for the scoring set in the field at |
4. |
Either use the checkboxes to select traits to add to the scoring set or select the Use All Button to add all traits. |
5. |
Select the Create Button to create the scoring set. After creation, the scoring set will appear as a column in the Measurements Panel. |
Once a scoring set is ready for scoring, it must be exported for use within KDSmart. See the following instructions for more information:
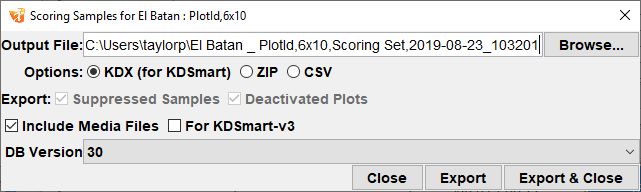
Step |
Action |
|---|---|
1. |
Select a scoring set in the Measurements Panel and then select the |
2. |
Select the Browse Button and choose a location on your computer to export the file to. |
3. |
Choose an export option with the radio buttons. KDX files are compatible with KDSmart but data can also be exported in the form of a ZIP or CSV file as a way to backup data. |
4. |
Select the Export or Export & Close Button to confirm the export. The file will now be available in the chosen location on the computer. |
Note
Once a file has been exported for scoring, it will need to be imported into KDSmart. See the Importing Data section of the KDSmart user Guide.
Backup Data¶
Data can be backed up in a variety of ways in Trial Manager. As mentioned in the previous section, one method is to export a scoring set. However, this is only relevant for one trial so this method is time consuming if there are more than one trials that need to be backed up within Trial Manager.
This section will outline more efficient methods which include backing up data to KDDart and to a location on your computer. As KDXplore (and Trial Manager) operate as a standalone application, data will need to be backed up to KDDart for maximising data security and use within the KDDart platform.
See the below sections for information on how to backup the database to your computer.
Backing Up a Database to a Local Device¶
Instead of exporting one trial, the entire database on KDXplore can be backed up to a local device. This is a quick and efficient method of backing up all of your data. See the following instructions for more information:
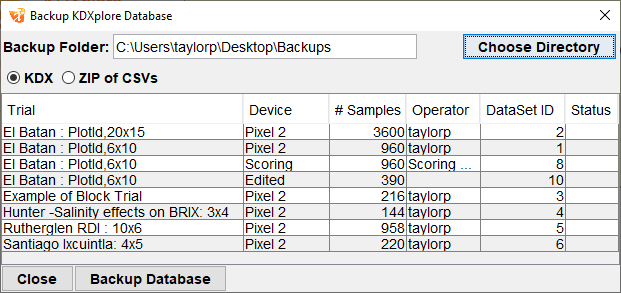
Step |
Action |
|---|---|
1. |
In the Trial Manager Main Window, select the Backup Database option from the File Menu. This will open the Backup KDXplore Database Window. |
2. |
Select the Choose Directory Button and choose a location on your device to backup the files to. |
3. |
The output can be KDX files (compatible with KDSmart) or a zipped folder of CSV files. Choose one the radio buttons with these options. |
4. |
Select the Backup Database Button to confirm the backup. |
Backing Up a Trial to KDDart¶
Another option is to backup the data to KDDart, however, this can only be done for each trial and only for trials that have been imported from KDDart. See the following instructions to see how to store a trial in KDDart:
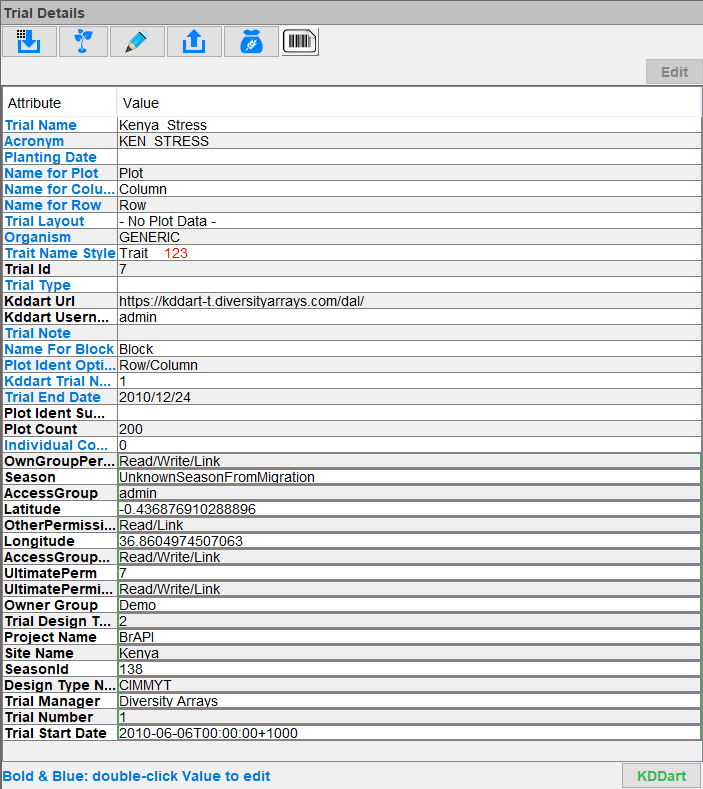
Step |
Action |
|---|---|
1. |
Select a trial from the Trials Panel so that the trial details are displayed in the Trial Details Panel. |
2. |
Select the |




