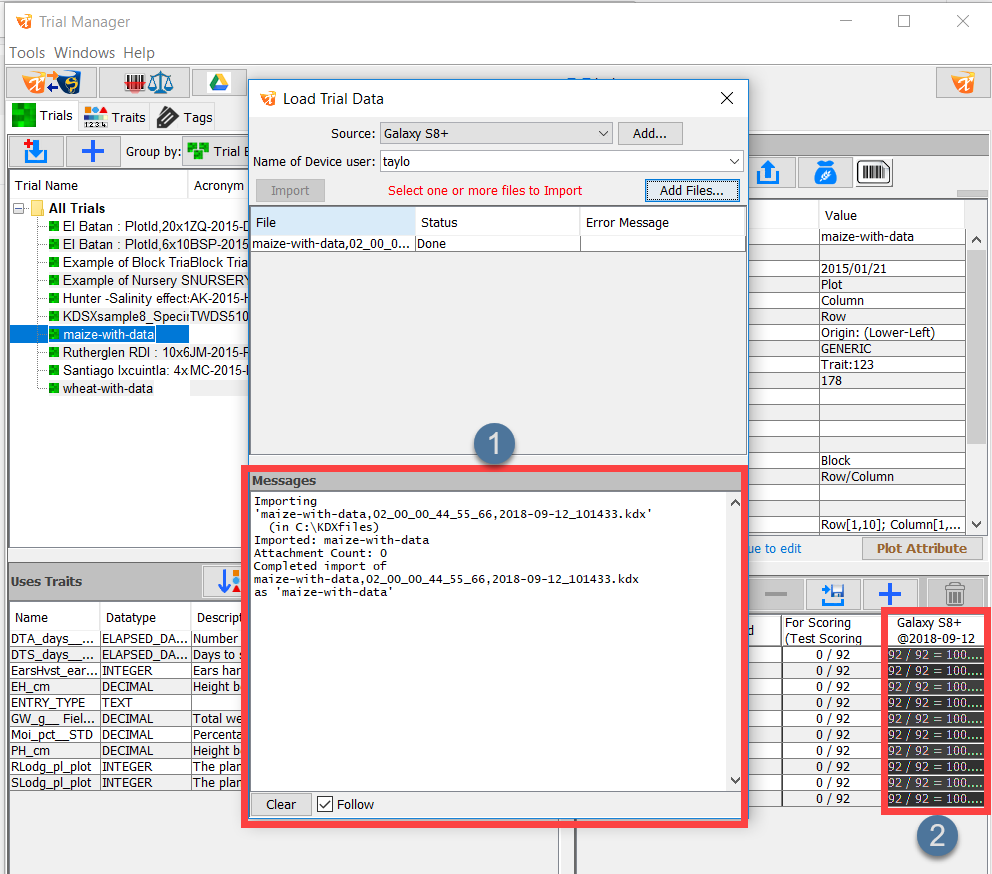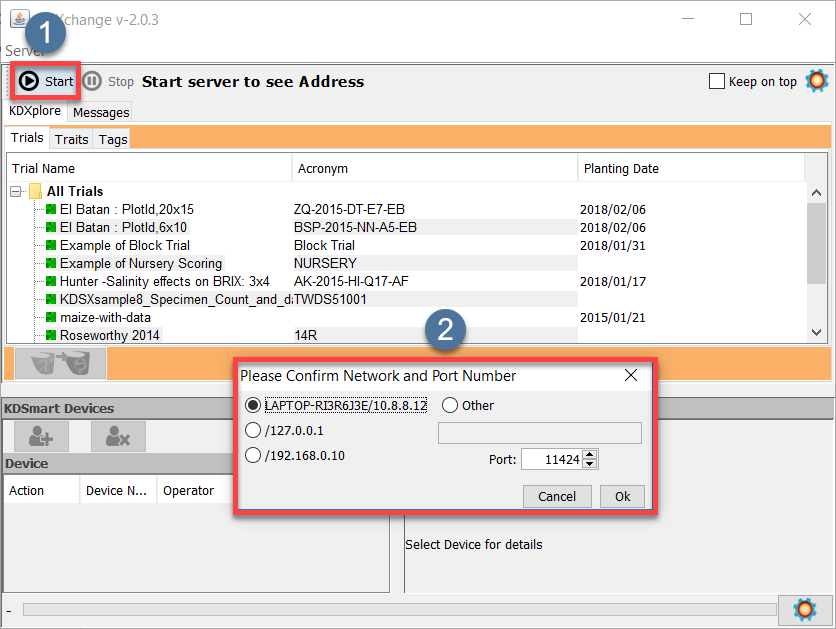Data Transfer
There are several methods of moving data in to and out of KDSmart which can be found on the Data - Import, Export, Backup page at: http://www.kddart.org/help/kdsmart/html/data-import-export-backup.html#data-import-export-backup
This topic focuses on using KDXplore with KDSmart, which provides more time saving and productivity benefits for the user. Previously, inbuilt software called KDXchange was used to transfer data between KDXplore and KDSmart. Both applications have recently been updated to include integration with Google Drive which requires much less effort in setup. Whilst an internet connection is required, both devices do not need to be on the same Wi-Fi network. Google Drive is now the recommended method, however, there may still be a need to use KDXchange so both methods are outlined here.
The following sections outline the steps required for exchanging data between KDSmart and KDXplore:
Setup - Connecting KDXplore to KDSmart Devices; and
Transfer - Moving data (Trials, Traits and Tags) between KDSmart and KDXplore.
For more information on why you would need to transfer data, see the KDSmart Home Page at http://www.kddart.org/help/kdsmart/html/index.html See the KDXplore Home Page at http://www.kddart.org/help/kdxplore/html/index.html to learn about how you can use KDXplore for data management and curation.
Note
This is a common help topic for both KDXplore and KDSmart.
Data Transfer - Google Drive Method
Google Drive is a quick and easy way of exchanging data between devices and requires little setup time. The example provided will take you from exporting a Scoring Set from KDXplore to Google Drive, importing it into KDSmart, exporting the Scored Data file to Google Drive, and then importing that file into KDXplore for curation.
The process of exchanging data will be described in the following steps:
Connect to the Internet
Google Drive Setup
Transferring Files from KDXplore to Google Drive
Transferring Files into KDSmart from Google Drive
Transferring Files from KDSmart to Google Drive
Transferring Files into KDXplore from Google Drive
Step 1 - Connect to the Internet
Google Drive transfers will only work when devices are connected to the internet but they do not have to be connected at the same time. For example, a user on KDXplore may export a Scoring Set to Google Drive which is uploaded to their personal folder, turn off their computer, and then go out into the field and import that Scoring Set into to KDSmart. For users who do not have mobile data on their KDSmart device or are in an area that does not have signal, it will still be necessary to connect to WiFi.
For further information on setting up WiFi please see the Step 1 - Using WiFi section below.
Step 2 - Google Drive Setup
As well as having an internet connection, you will need to have a Google account which gives you access to Google Drive. A free account will provide 15gb of space which is more than enough for using with KDXplore and KDSmart. To sign up or access Google Drive see the following page: https://www.google.com/drive/.
This link will be usable on KDXplore, Android devices should have a Google Drive application that would usually be already installed by default but can also be found in the Google Play Store.
Step 3 - Transferring Files from KDXplore to Google Drive
Once a Trial, Trait or Tag has been created, it needs to be transferred to a KDSmart device for use in the field. The following instructions demonstrate how to transfer Trials (or other data) from KDXplore to Google Drive so that they can be used in KDSmart.
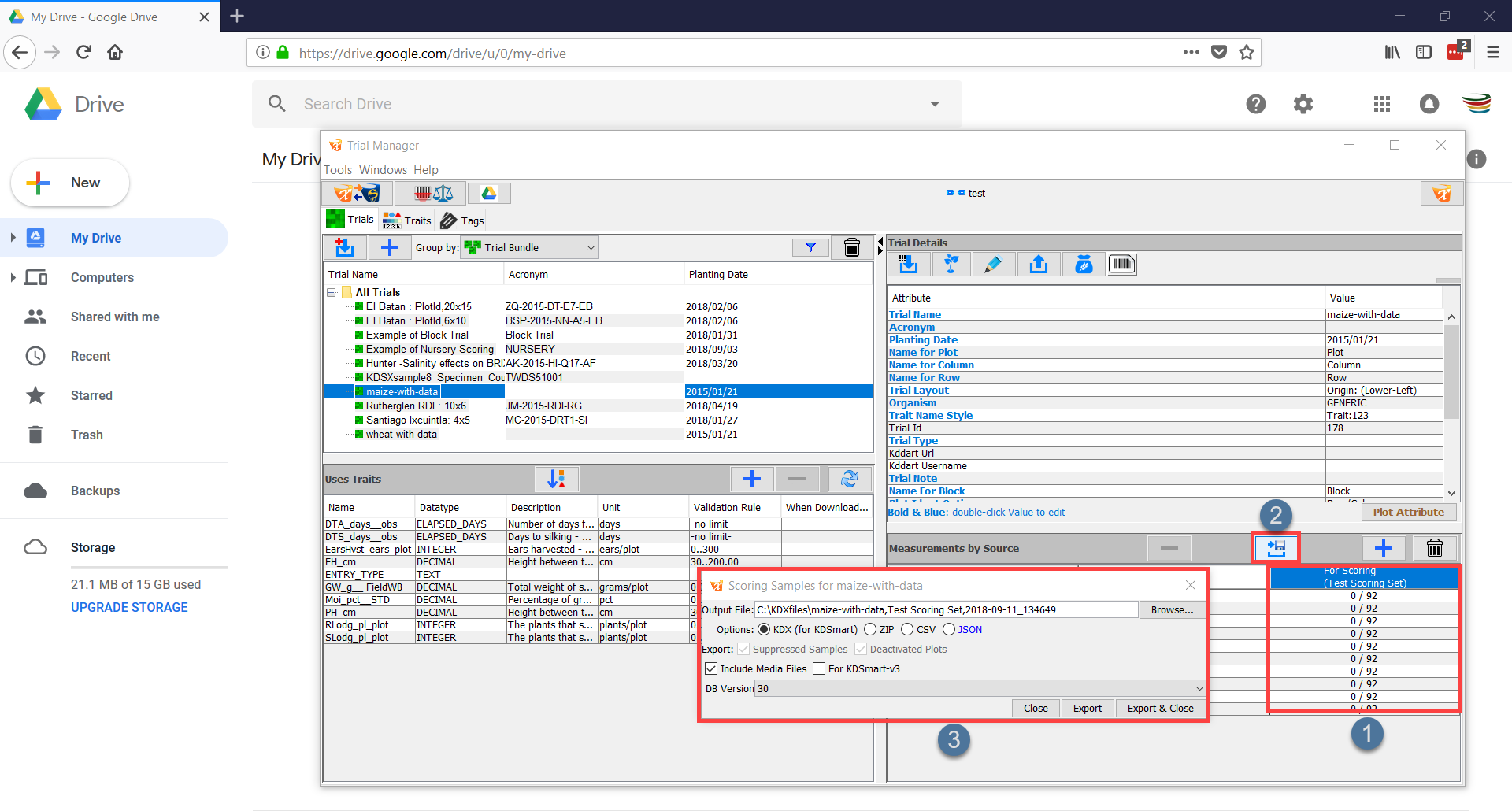
Step |
Action |
|---|---|
1. |
Ensure that Google Drive is opened in an internet browser and have KDXplore open to prepare for the transfer. |
2. |
Choose a Scoring Set such as the one at |
3. |
The Export window displays (as at |
4. |
Select either the Export or the Export & Close options within the Export window and the KDX file will be exported to your chosen location. A dialogue opens and asks whether you want to open the containing directory - do this if you want to transfer the file to Google Drive immediately. |
5. |
Click+drag the file into the web browser with Google Drive opened and drop it to complete the upload. The file should now appear in Google Drive and there is a message which confirms that the upload has been completed. 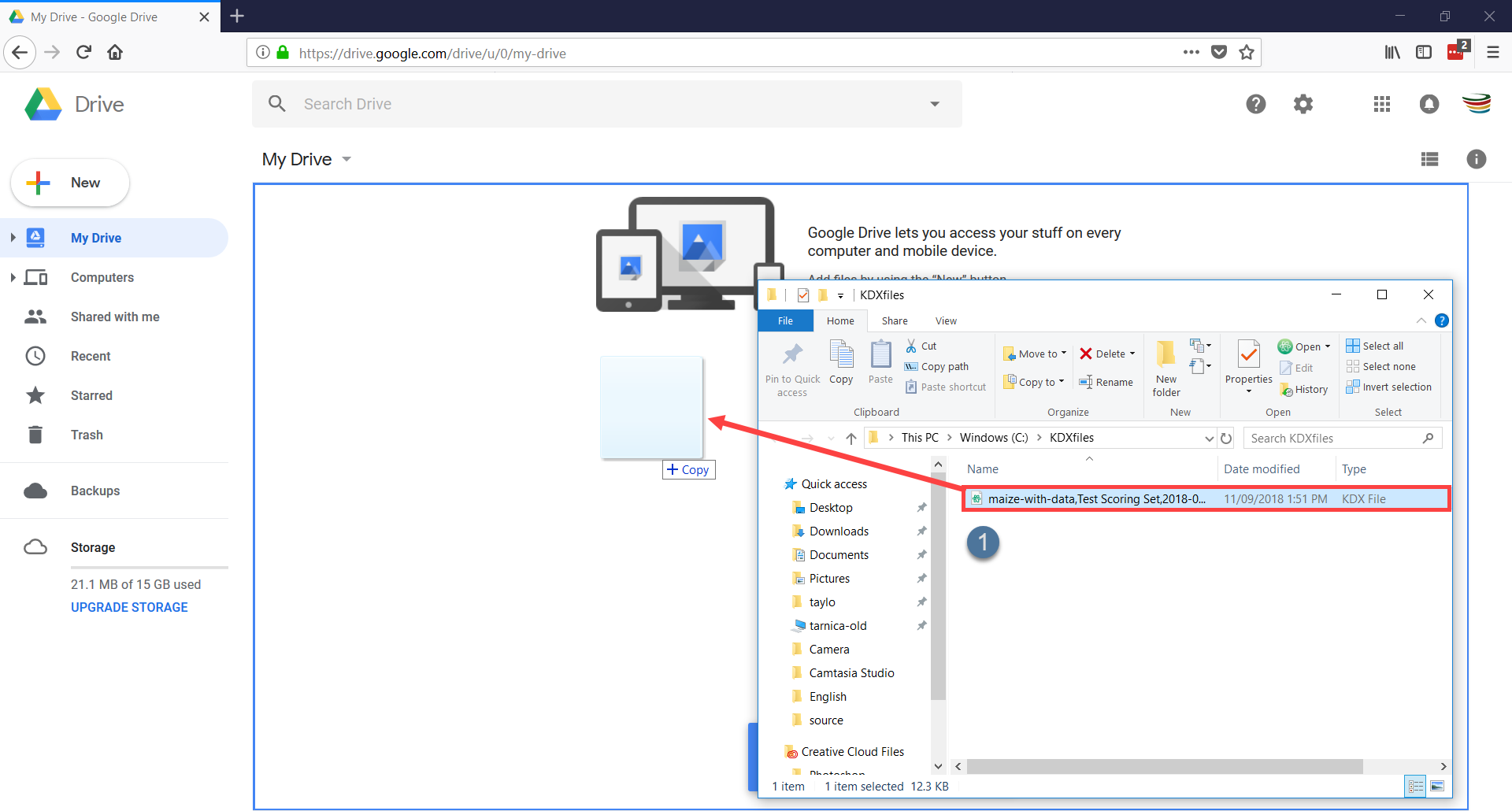
|
Step 4 - Transferring Files into KDSmart from Google Drive
Files that are uploaded to Google Drive from KDXplore need to be imported into KDSmart. The following steps will demonstrate how to open Google Drive on your device and choose files to be imported into KDSmart.
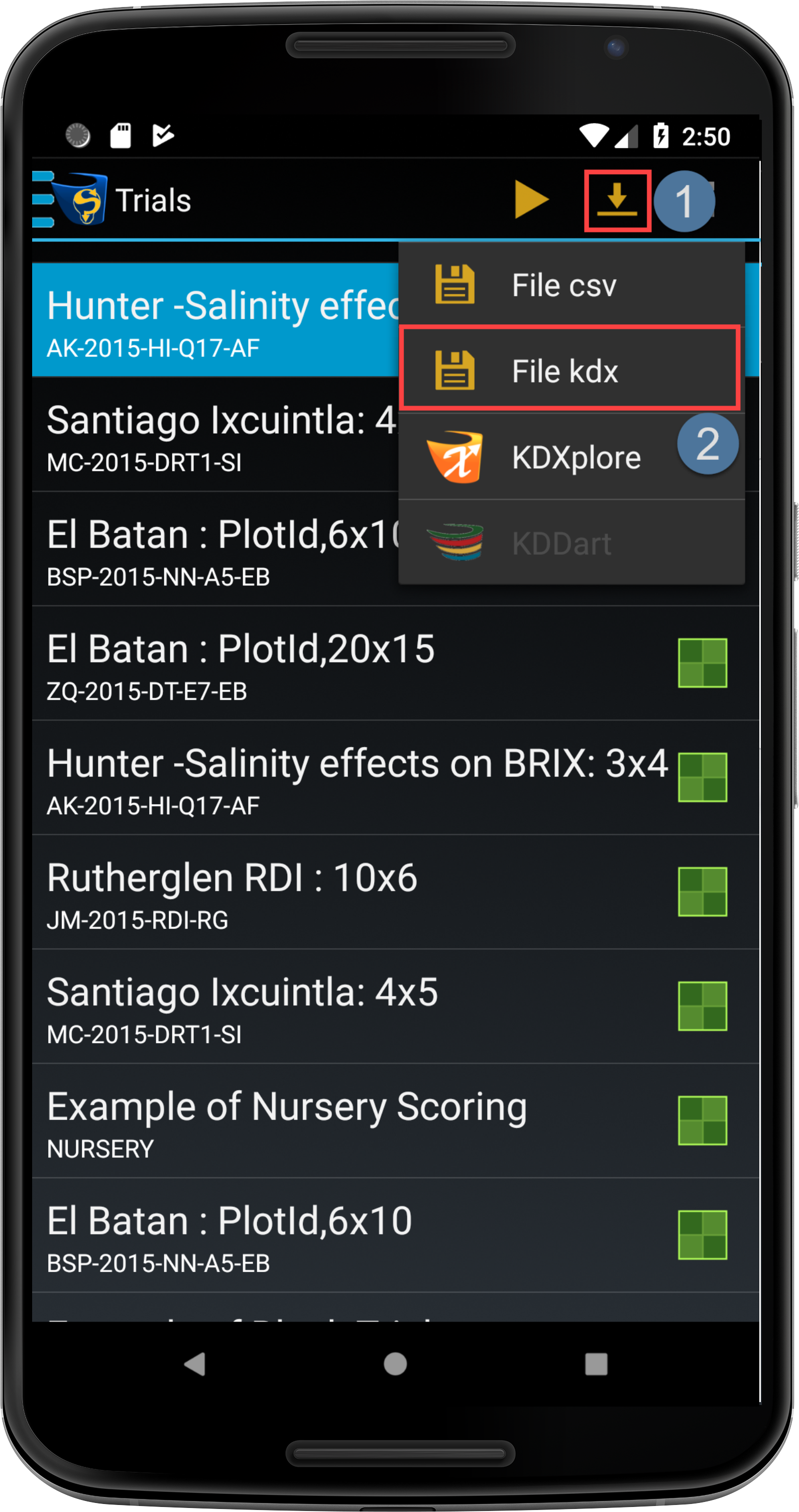
Step |
Action |
|---|---|
1. |
Navigate to the Trials screen and select the Import button at |
2. |
Select an import option - for this tutorial choose the File KDX option at |
3. |
Select the KDX file to be imported such as the one at 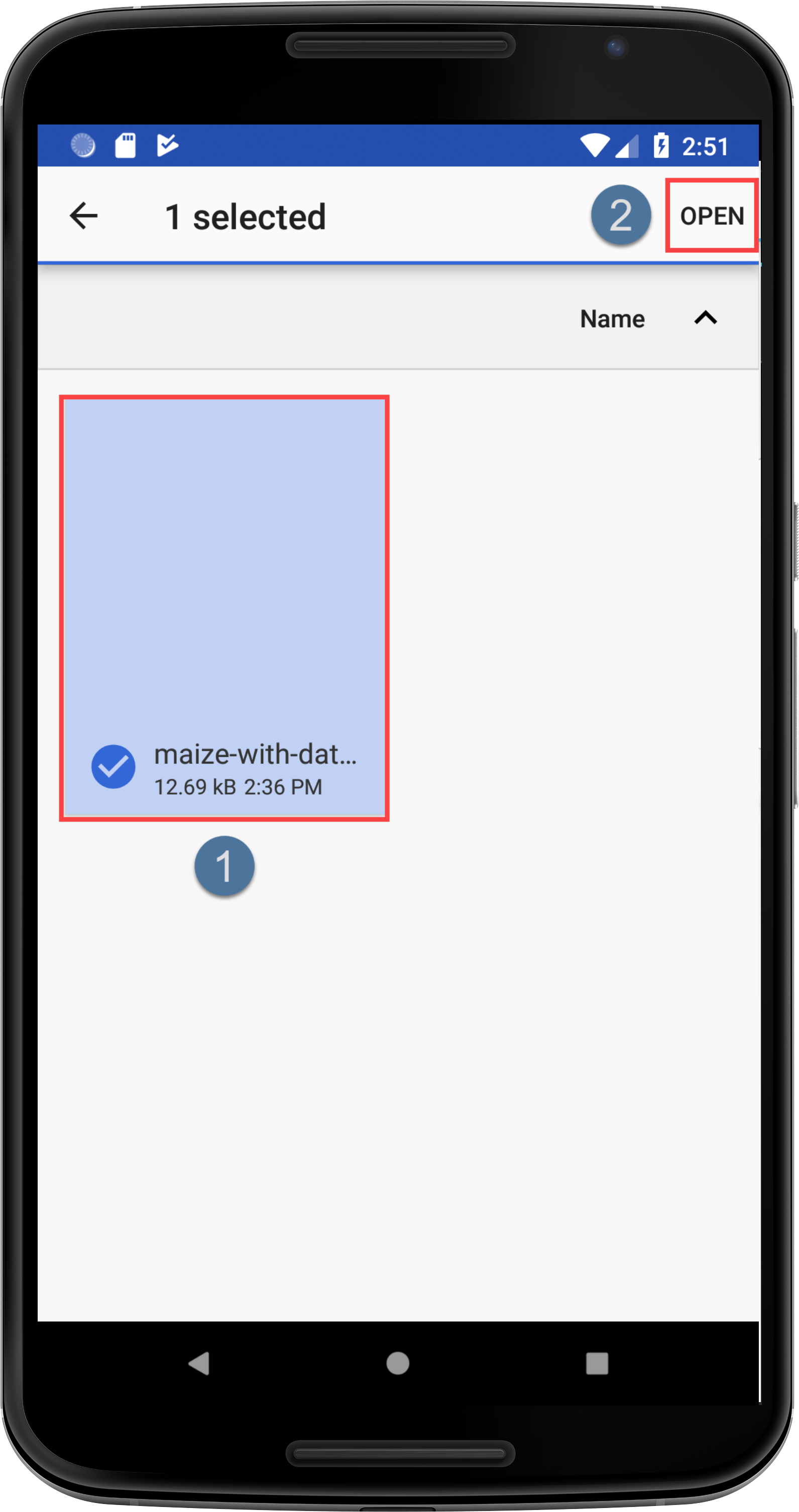
|
4. |
A successful import results in the following screen. The attachment message indicates that there are no attachments to the Trial. 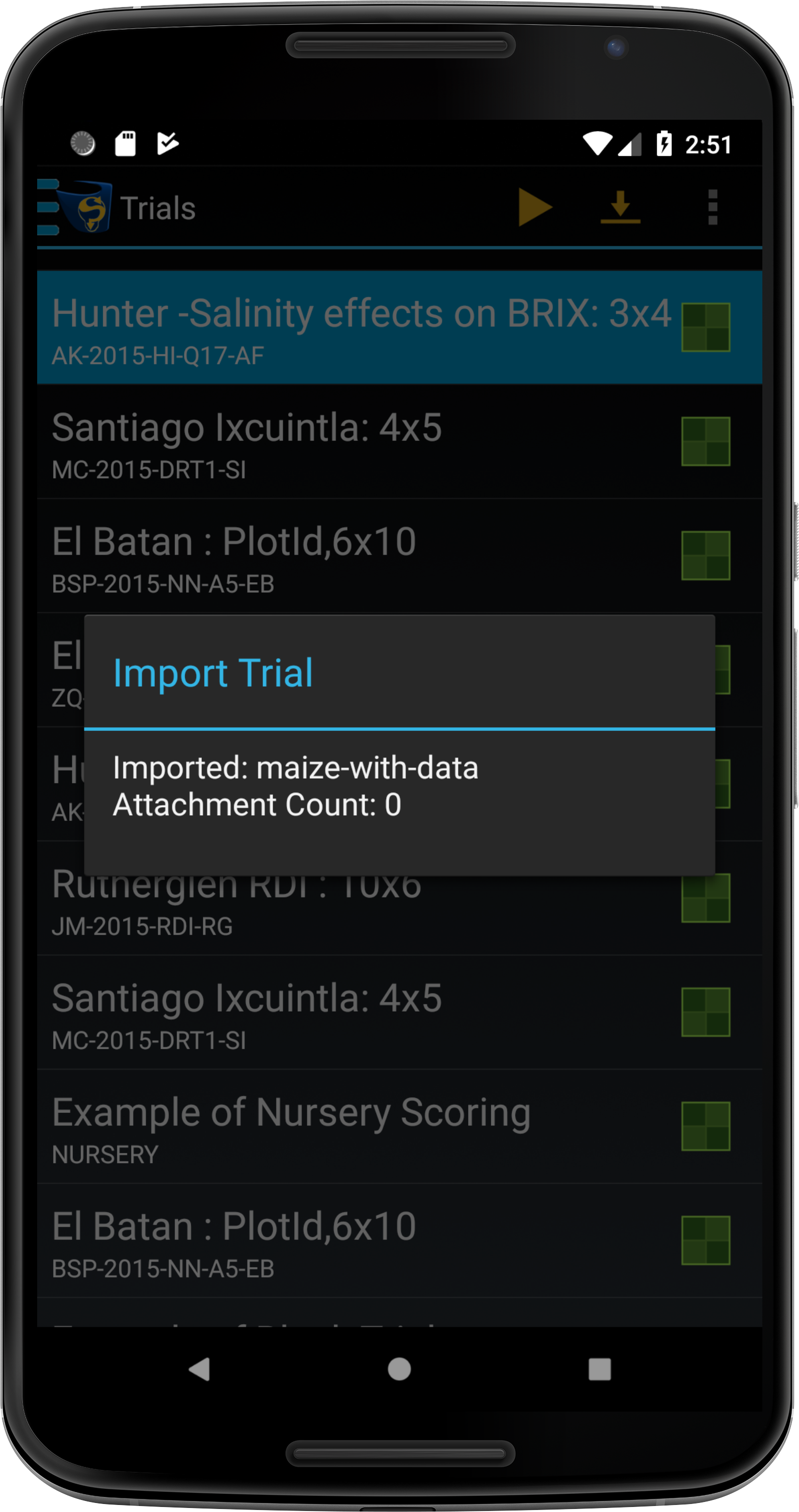
|
Step 5 - Transferring Files from KDSmart to Google Drive
Once data is collected by scoring with KDSmart, the data needs to be transferred to KDXplore for curation. Step 5 will demonstrate how to transfer scored data for KDXplore using Google Drive.
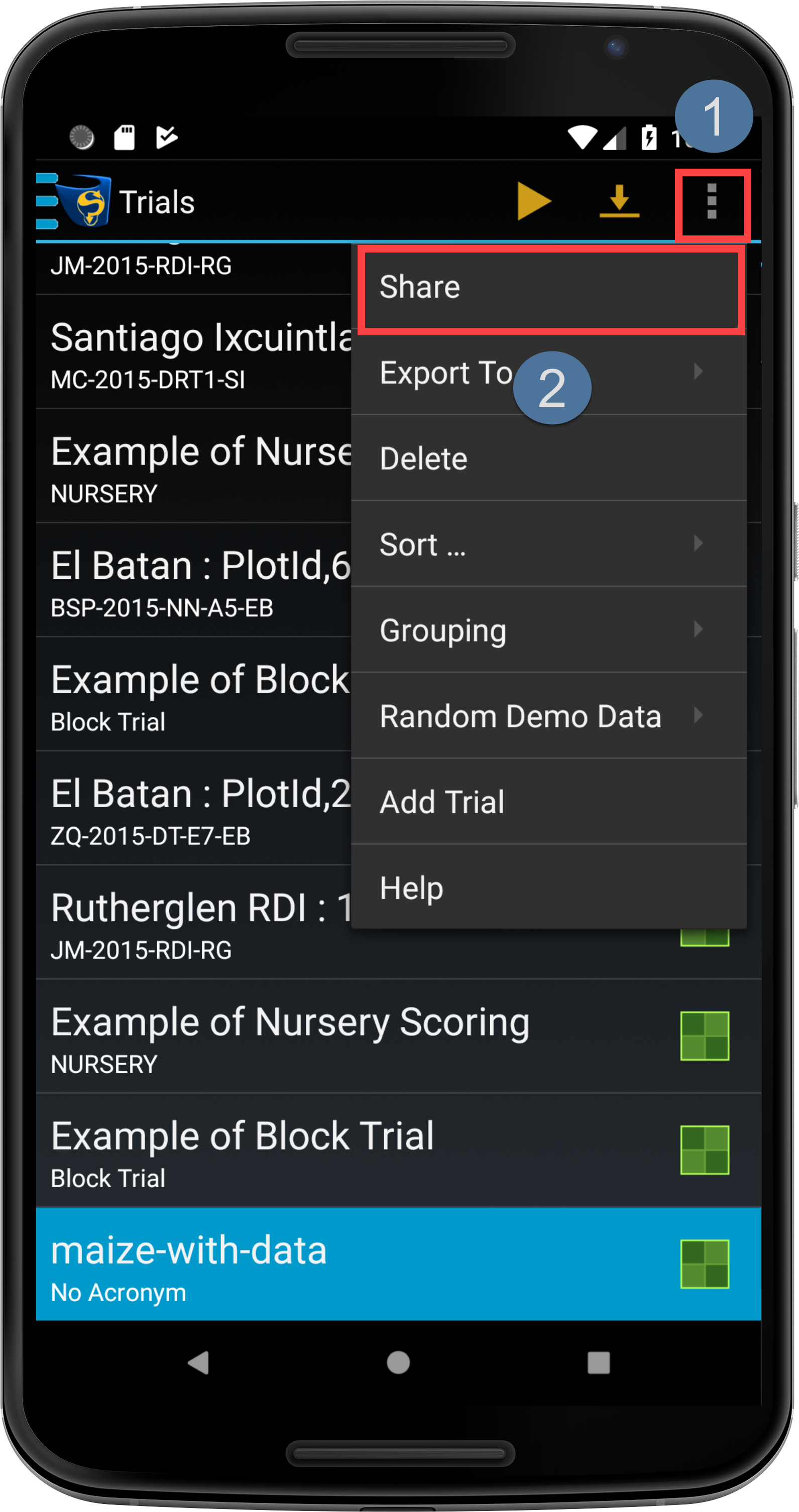
Step |
Action |
|---|---|
1. |
On the Trials screen in the above image, ensure that the Scored Trial that you want to transfer is selected and then choose the Options button at |
2. |
The Choose Export Option window is then displayed as seen in the image below. Select the Full Data for KDXplore option at 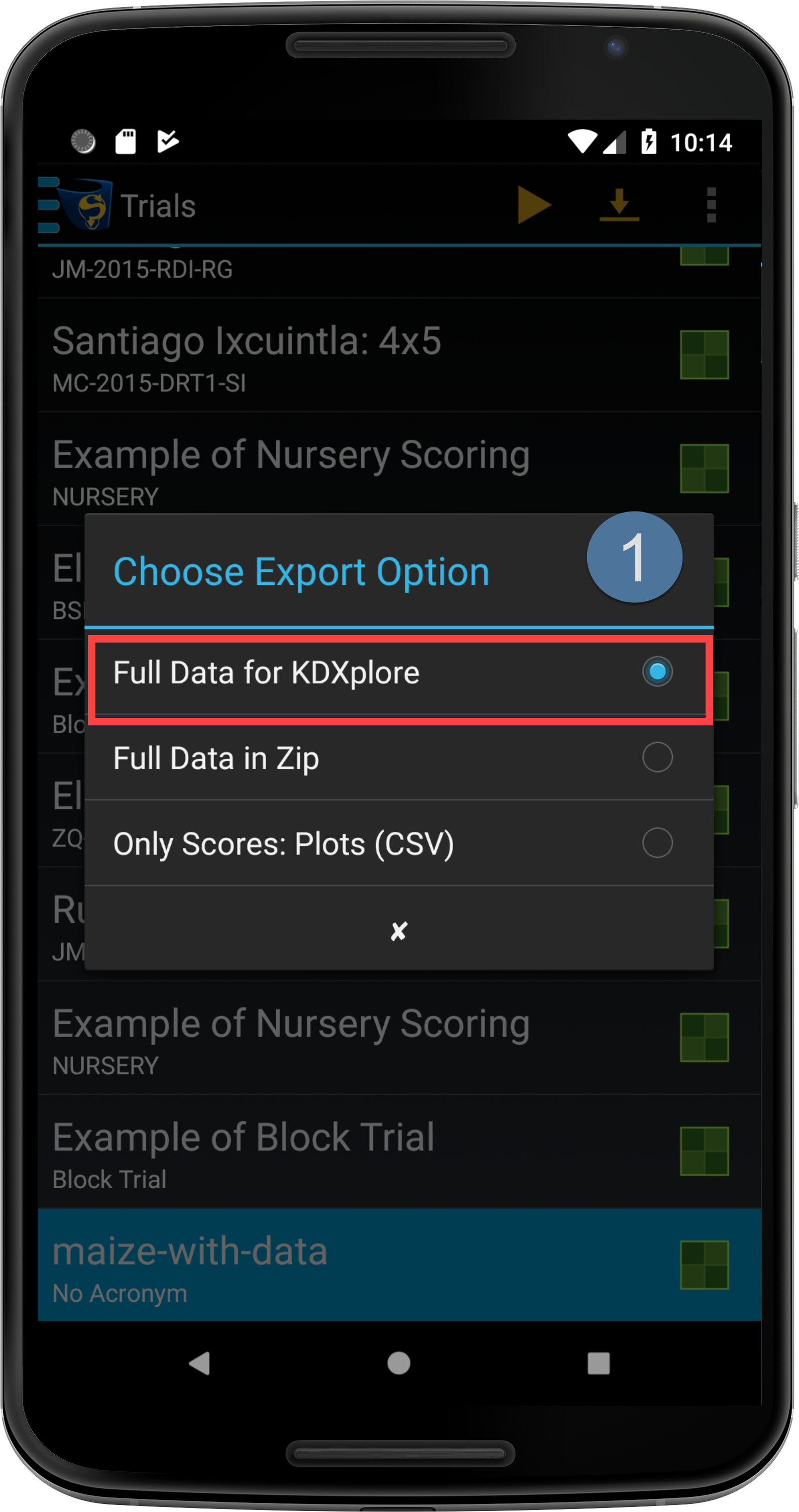
|
3. |
You will be presented with options for sharing the KDX file. Select the Save to Drive option at 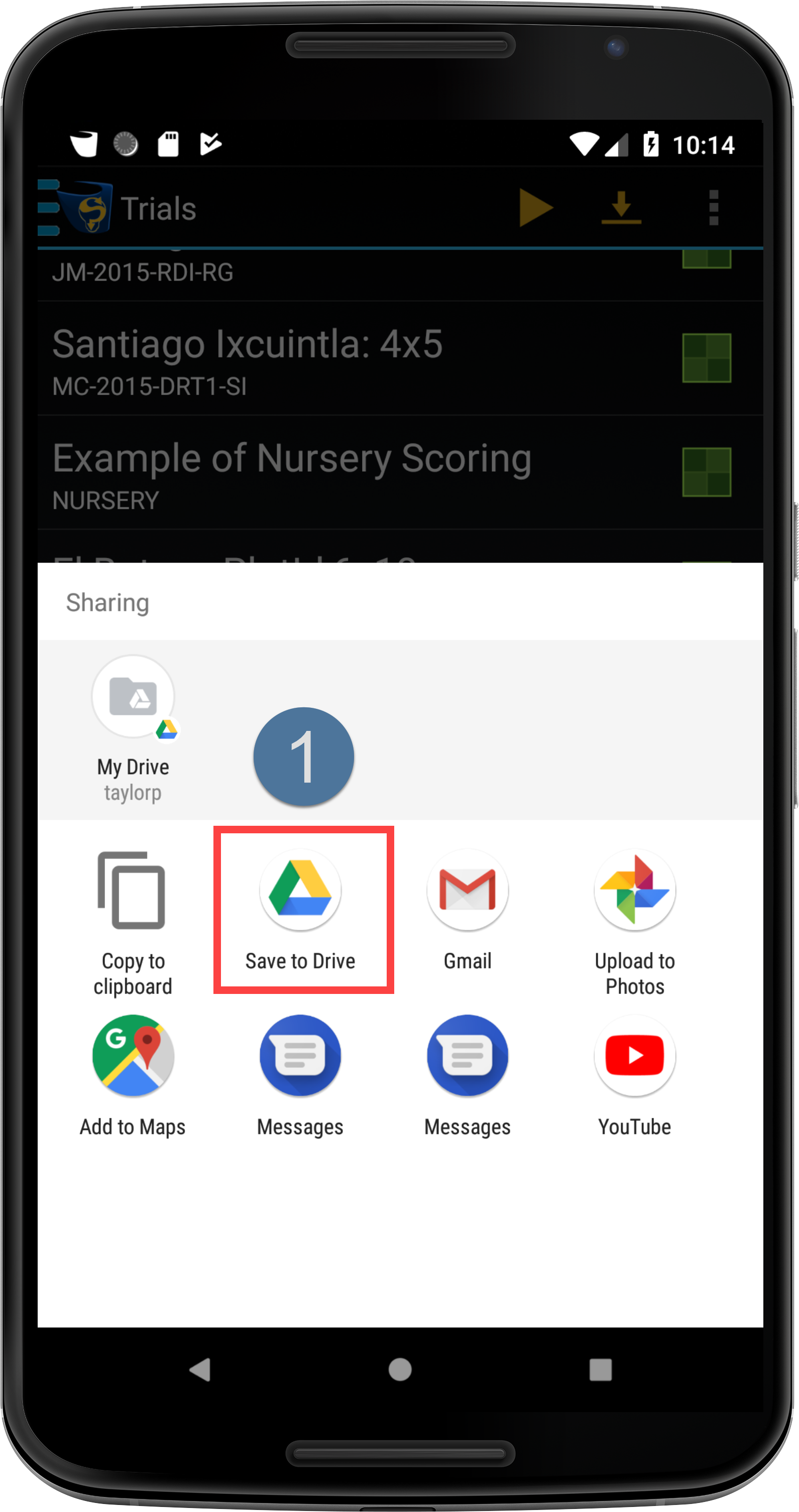
|
4. |
Choose the Save to Drive to display options for saving the file as seen in the below image. Select the Save option at 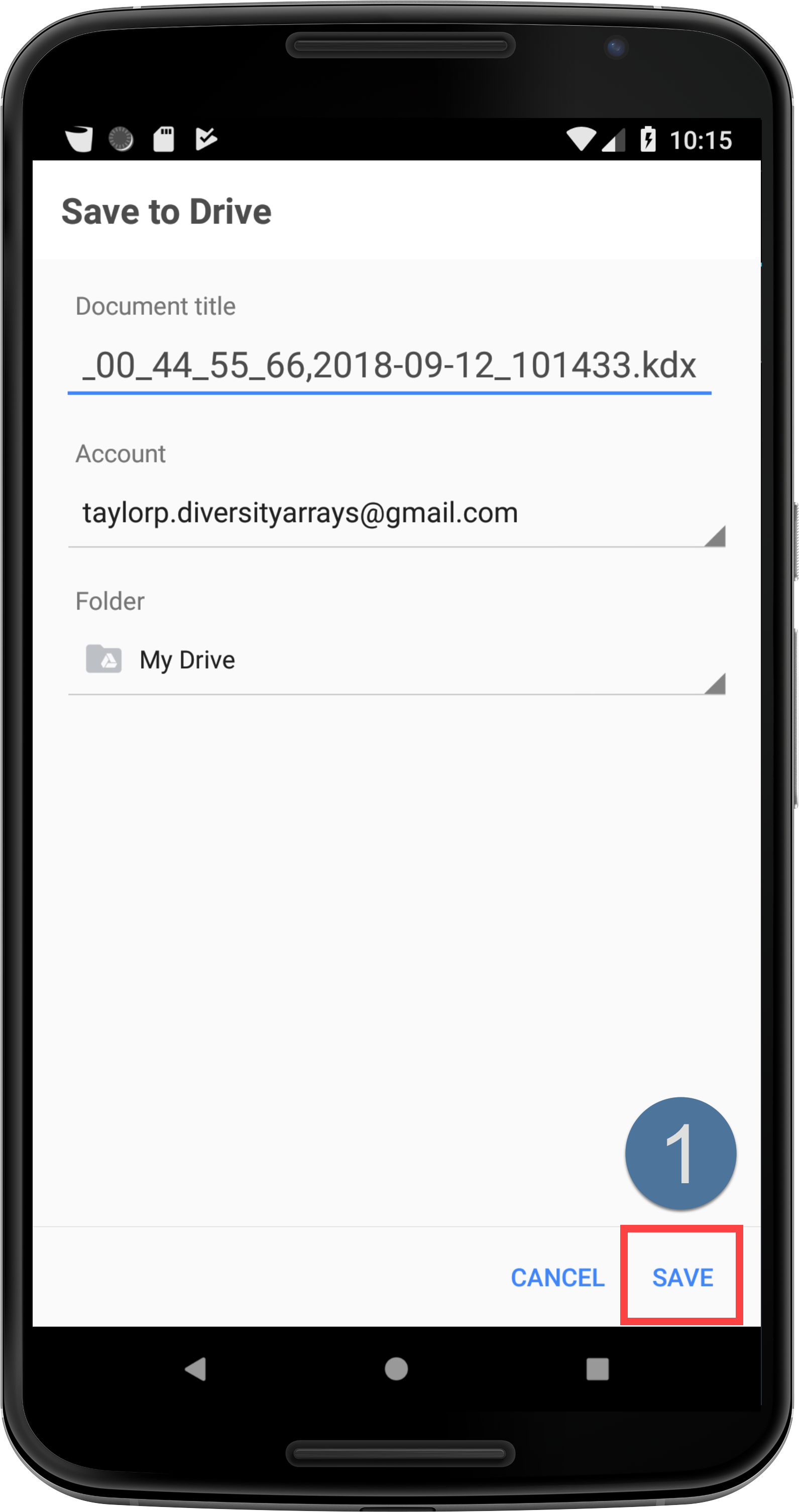
|
5. |
Once the file has been saved, confirmation notifications are displayed on the device as seen in the below image. This indicates that the Scored Trials are now stored in Google Drive. 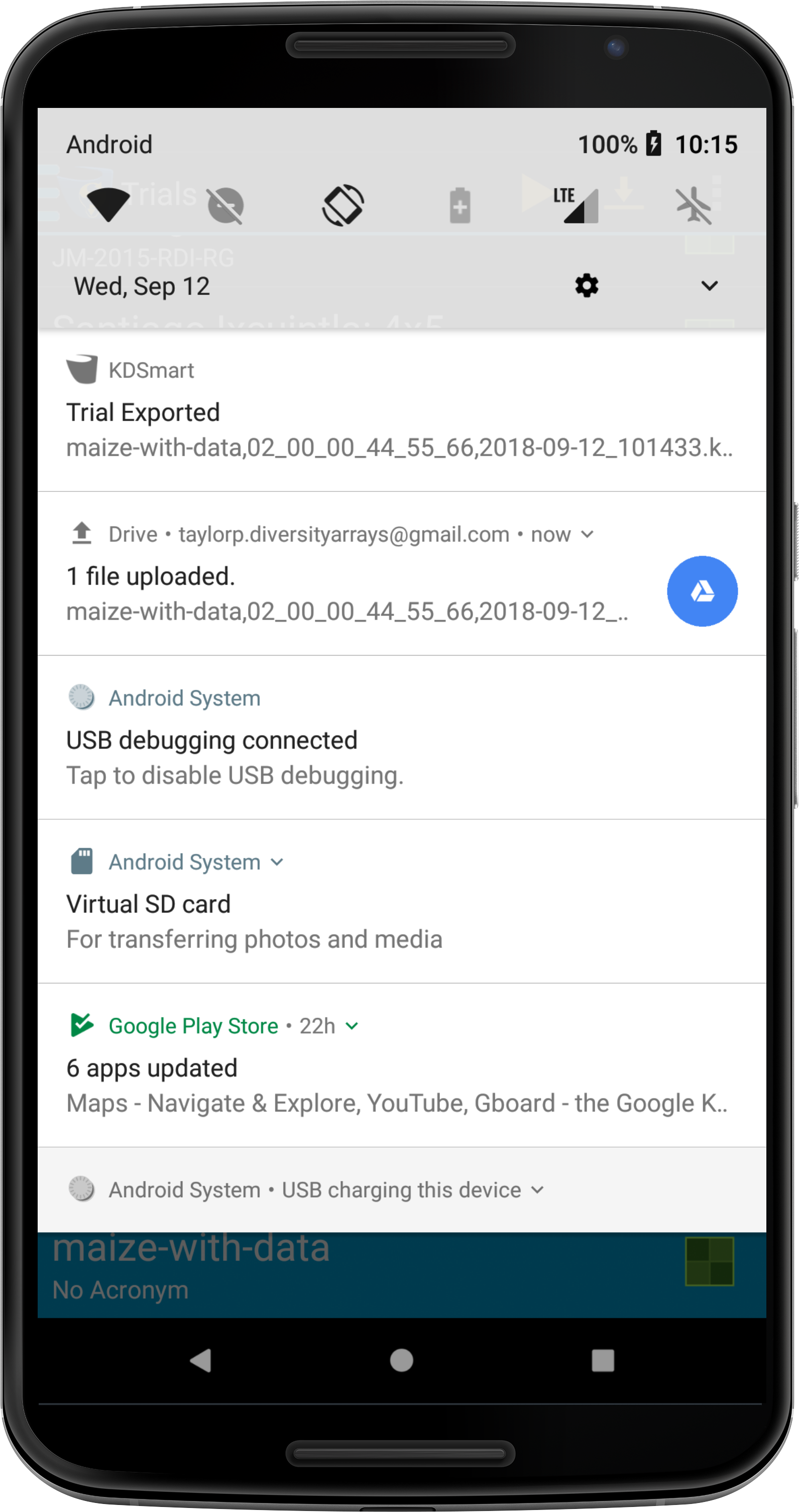
|
Step 6 - Transferring Files into KDXplore from Google Drive
The final step is to load the Scored Trial from Google Drive into KDXplore. This allows the user to curate and analysing the scored data.
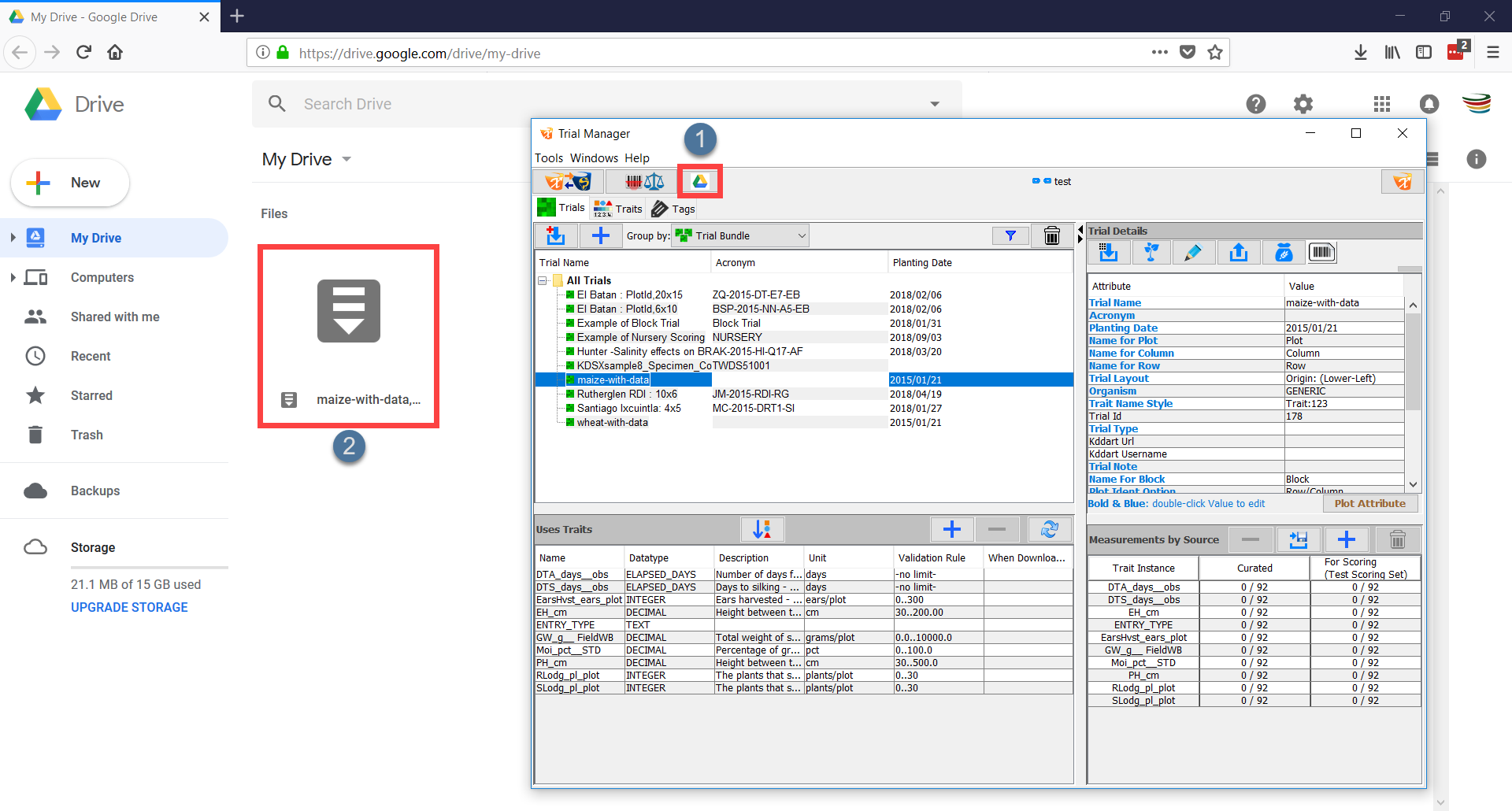
Step |
Action |
|---|---|
1. |
Ensure that Google Drive is opened. If it is not, then there is a Google Drive button in KDXplore which opens it in a browser. This button is located at |
2. |
Choose any file such as the one located at |
3. |
Click+drag the downloaded file (such as the one 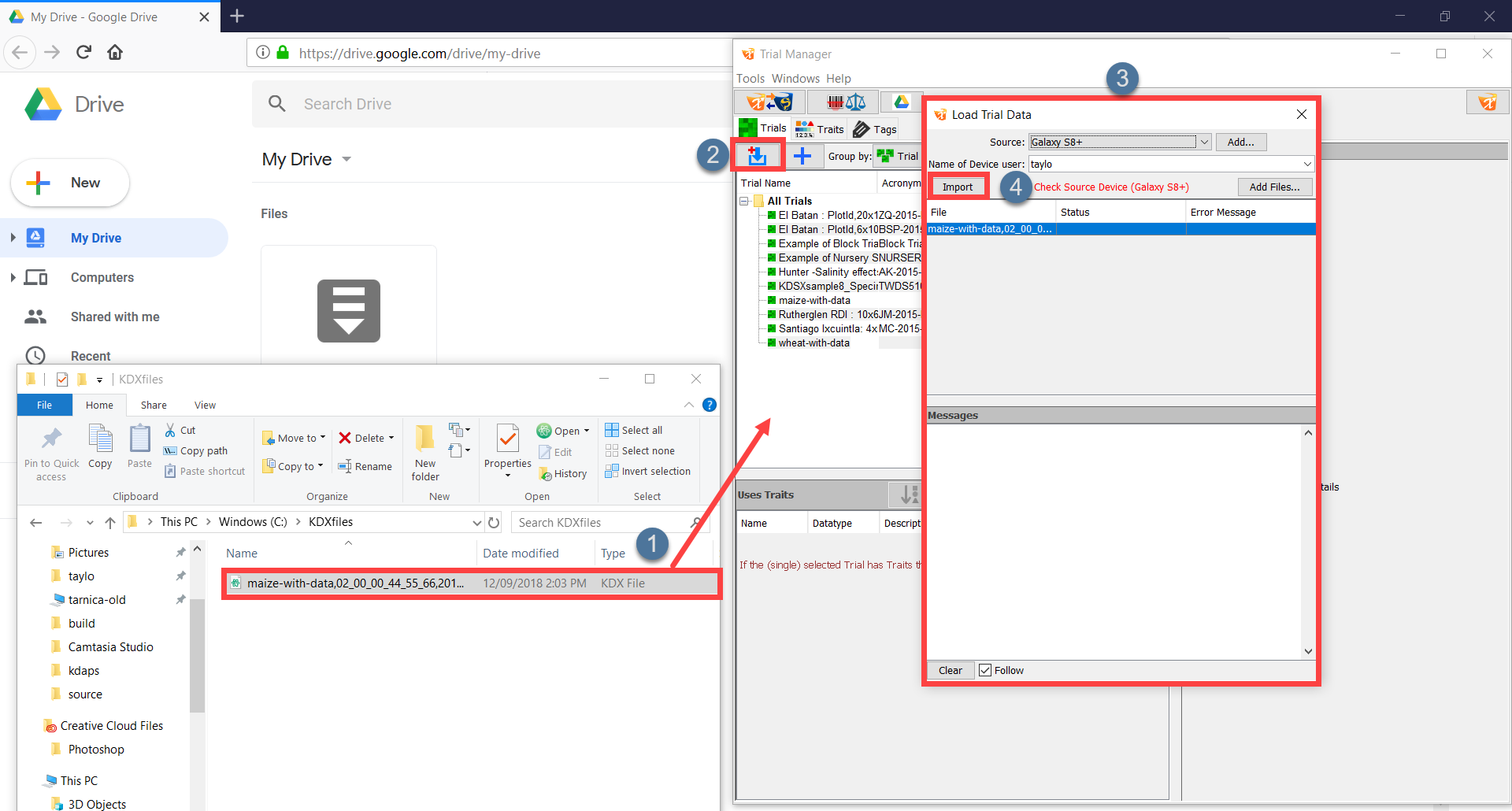
|
4. |
Select/highlight the file you want to import, select a Source device, and then enter the Name of the Device User. |
5. |
Select the Import button at |
Data Transfer - KDXchange Method
Whilst the Google Drive method is now the recommended method for exchanging data between KDXplore and KDSmart, KDXchange is still provided as a backup method for exchanging data.
Setup - Connecting KDXplore to KDSmart Devices
Connecting devices has three steps:
Step 1 - Using WiFi
KDXplore and KDSmart devices connect and synchronise data using a WiFi network.
The KDSmart device(s) and the KDXplore laptop/PC must be connected and visible to each other on the same network (i.e. same wifi connection). This is a networking requirement and not a limitation of KDSmart/KDXchange.
Note
Depending on the network configuration, there may be times when your PC/Laptop is connected to a wired network (not on WiFi) yet will be able to connect to KDSmart devices on WiFi.
Tip
Many organisational IT policies lock computer settings preventing the setup or activation of your own WiFi Hotspot without needing Administrator user access on the computer.
Before travelling to ‘the field’ we suggest you prepare, test and become familiarised with this means of connecting devices. Seek support in your organisation if needed.
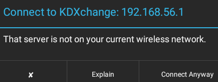
If the message above is displayed try the Connect Anyway button, however, this may result in mixed success. Only a couple of tries is needed!
In the Field - Your Own WiFi Hotspot
When a WiFi network is unavailable at your location, a portable WiFi hotspot can be created on your Laptop (if it has that capability). The connection can then be shared with your other KDSmart devices using KDXchange (see the above tip).
The KDXchange Window
The KDXchange window can be found by opening KDXplore on a PC and then opening the Trial Manager module by selecting the  icon. Once the module is open, select the KDXchange Server
icon. Once the module is open, select the KDXchange Server  icon.
icon.
The following image displays a section of the KDXchange screen highlighted to show the following areas:
 Connection panel is where the options to connect devices are located. This includes the IP Address where the KDXchange server will be created.
Connection panel is where the options to connect devices are located. This includes the IP Address where the KDXchange server will be created. KDXplore panel links KDXplore from the user’s computer. This means that the list of Trials, Traits, and Tags that are on the user’s version of KDXplore are displayed. The user will need to choose between either the Trials, Traits or Tags to be selected.
KDXplore panel links KDXplore from the user’s computer. This means that the list of Trials, Traits, and Tags that are on the user’s version of KDXplore are displayed. The user will need to choose between either the Trials, Traits or Tags to be selected. KDSmart Devices is a list of all the KDSmart devices that are connected to KDXchange or are available for connection. The image demonstrates that a device named ‘Galaxy S8+’ from the user named ‘Tester’ is currently connected.
KDSmart Devices is a list of all the KDSmart devices that are connected to KDXchange or are available for connection. The image demonstrates that a device named ‘Galaxy S8+’ from the user named ‘Tester’ is currently connected. Device is a panel which displays data from the currently connected KDSmart device.
Device is a panel which displays data from the currently connected KDSmart device.
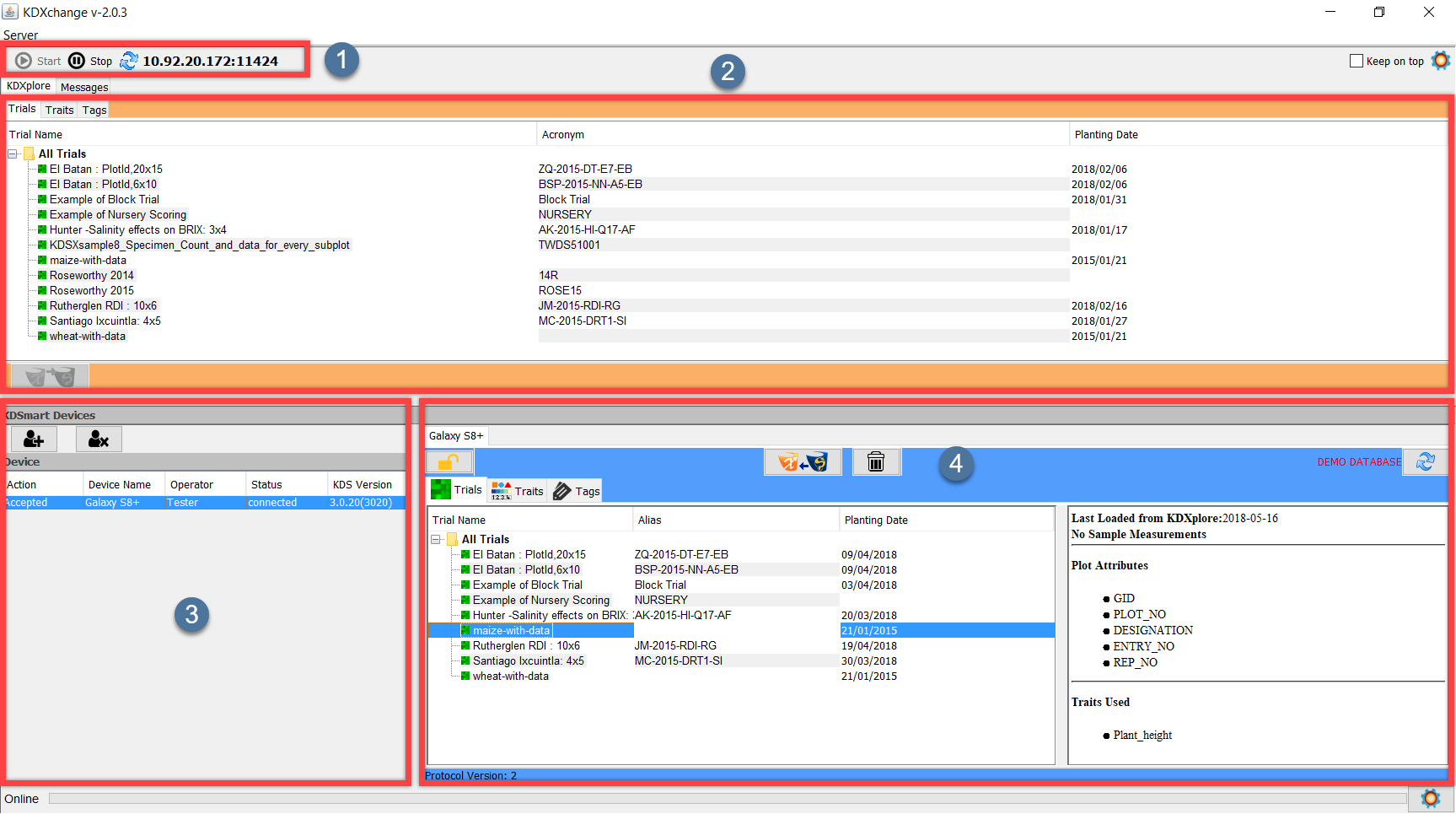
Note
KDXchange server software in KDXplore and KDSmart enables them to communicate and needs to be kept running on the pc/laptop until any synchronisation tasks between the devices has completed. Also, the devices should be kept in close proximity whilst connected. Once tasks have completed the KDXchange server can be stopped.
Step 2 - Prepare KDXplore/KDXchange
Step 2 involves preparing KDXplore on the laptop/pc to communicate with KDSmart devices. The following steps must be performed on the laptop/pc:
Step |
Action |
|---|---|
2.1 (KDX) |
On the Laptop/PC start KDXplore and select the Trial Manager |
2.2 (KDX) |
Select the KDXchange Server |
2.3 (KDX) |
Select the Start button ( or Shift Start to enter address and/or port number) which is located at |
2.4 (KDX) |
The Network/IP Address and the Port number need to be confirmed. |
2.5 (KDX) |
Once KDXplore is listening for devices, there will be a message displaying the IP address and port number at 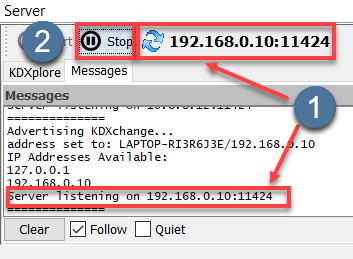
|
Step 3 - Preparing KDSmart Devices For Upload/Download
Step 3 involves connecting one or more KDSmart devices via WiFi with KDXplore on the laptop/pc. These ‘connection’ steps are common to both Upload to KDXplore or Download from KDXplore and for Trials, Traits or Tags.
Step |
Action |
|---|---|
3.1 (KDX) |
Ensure that the KDXchange server is listening for any KDSmart device(s) from the previous Part 2 steps (as demonstrated above). |
3.2 (KDS) |
From the home screen on each KDSmart device, select the appropriate Trials, Traits or Tags panel then select the Connect button as seen in 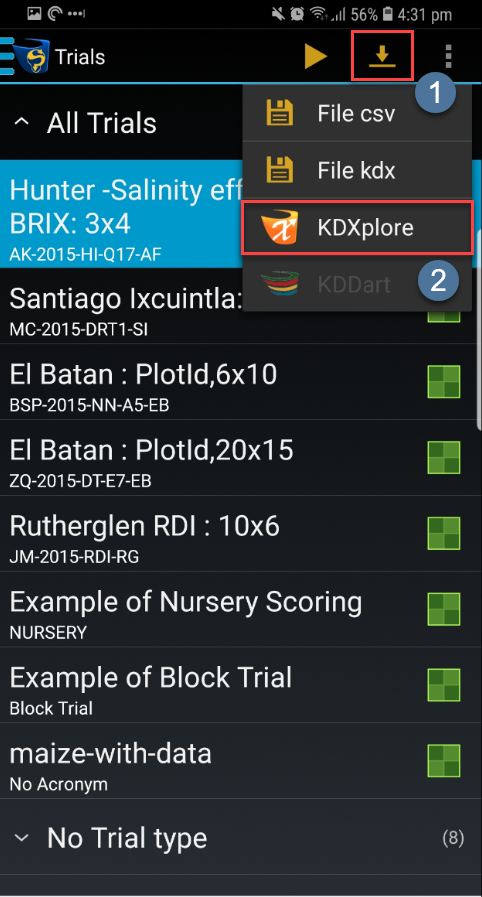
|
3.3 (KDS) |
A dialogue box asking whether to continue will appear. Choose the tick at 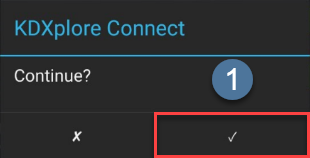
|
3.4 (KDX) |
Return to KDXplore on the PC/Laptop and at 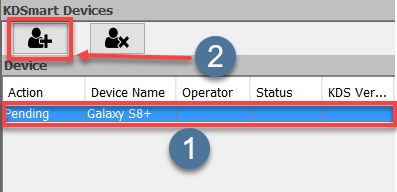
|
3.5 (KDX) |
A dialogue box then opens which asks for information about the device as seen in the following image: 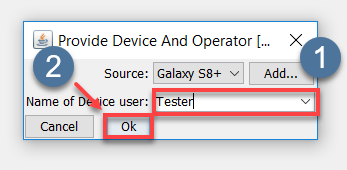
|
3.6 (KDX) |
Once user information has been entered, the device connection is complete. KDXplore should look like the following image: 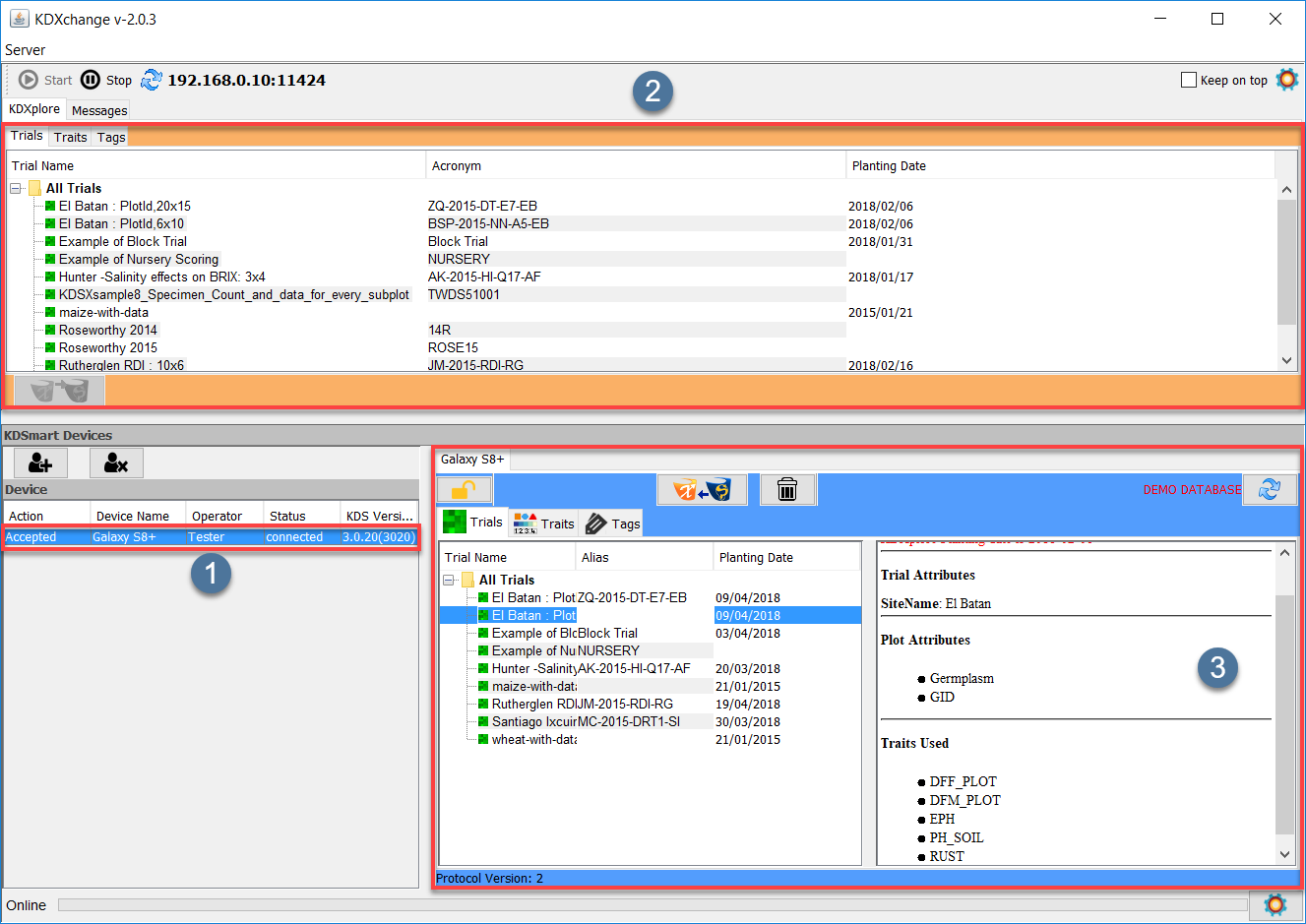
|
The Device panel displays the device as Accepted and the data from both the connected computer and KDSmart device will appear in panels  and
and  .
.
Transfer - Moving data (Trials, Traits and Tags) between KDSmart and KDXplore
Transferring KDSmart data to/from KDXplore requires KDXplore and the KDSmart device(s) to be connected and waiting to transfer files.
The steps in the previous section, Setup - Connecting KDXplore to KDSmart Devices must be performed first before proceeding here.
Note
When a WiFi connection between KDSmart device(s) and KDXplore is established, the power saving options on the device(s) may be overridden and the devices could remain on.
If needing to conserve battery power on the phone/tablet/laptop, it may be advisable to stop the connection once data transfers have been completed.
From KDXplore to KDSmart
The following image and table show the steps required to perform a KDXplore to KDSmart File transfer.
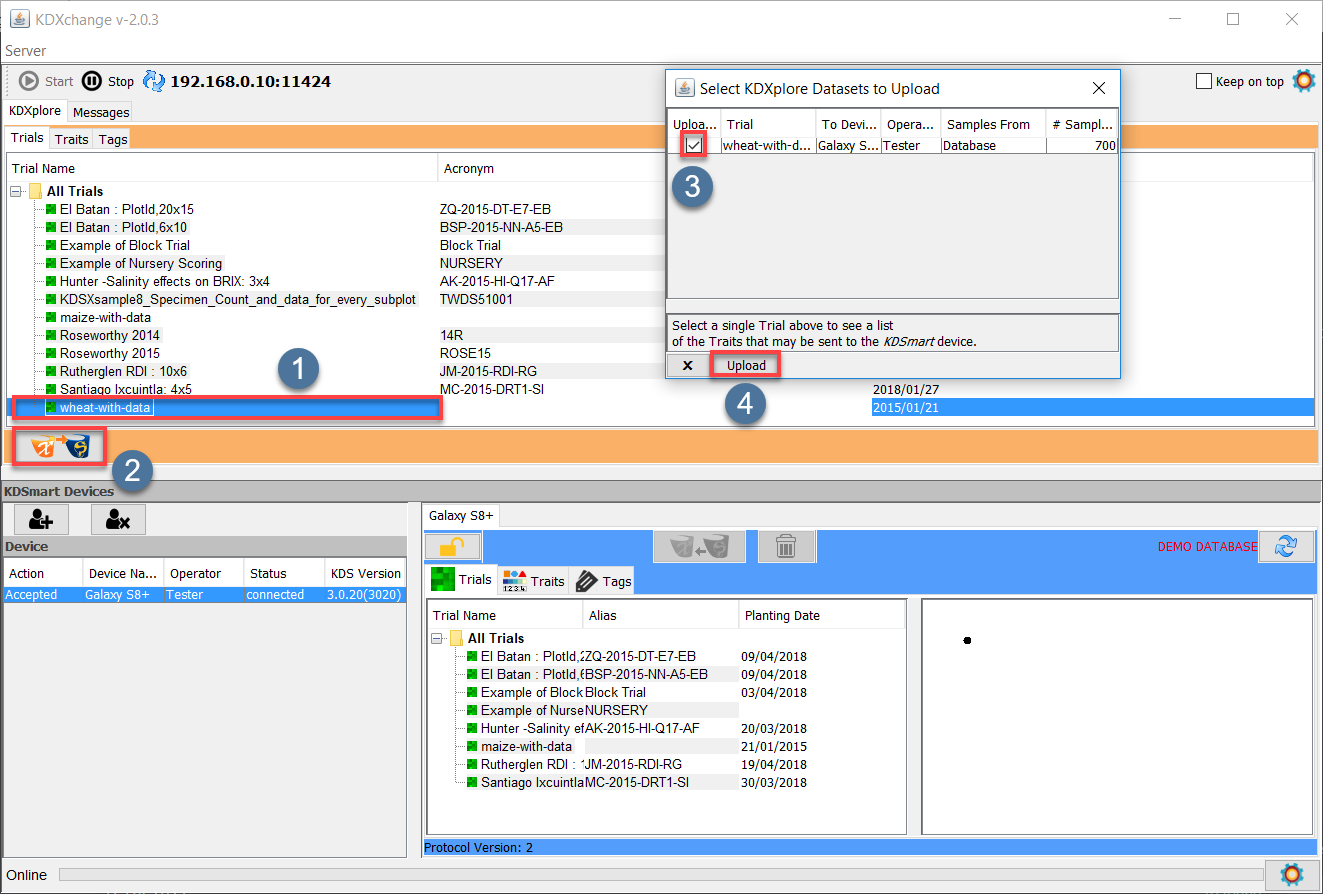
Step |
Action |
|---|---|
1. |
Select an item e.g. the Trial named ‘wheat-with-data’ that is shown at |
2. |
Once the item is highlighted, select the KDXchange Server |
3. |
The Dataset Upload window opens and files that have been selected will appear in it. The purpose of this window is to confirm the upload of datasets. Select the checkbox as seen at |
From KDSmart to KDXplore
The steps outlined in the following image and table describe how to transfer Trials, Traits, or Tags from KDSmart to KDXplore when they are connected using KDXchange.
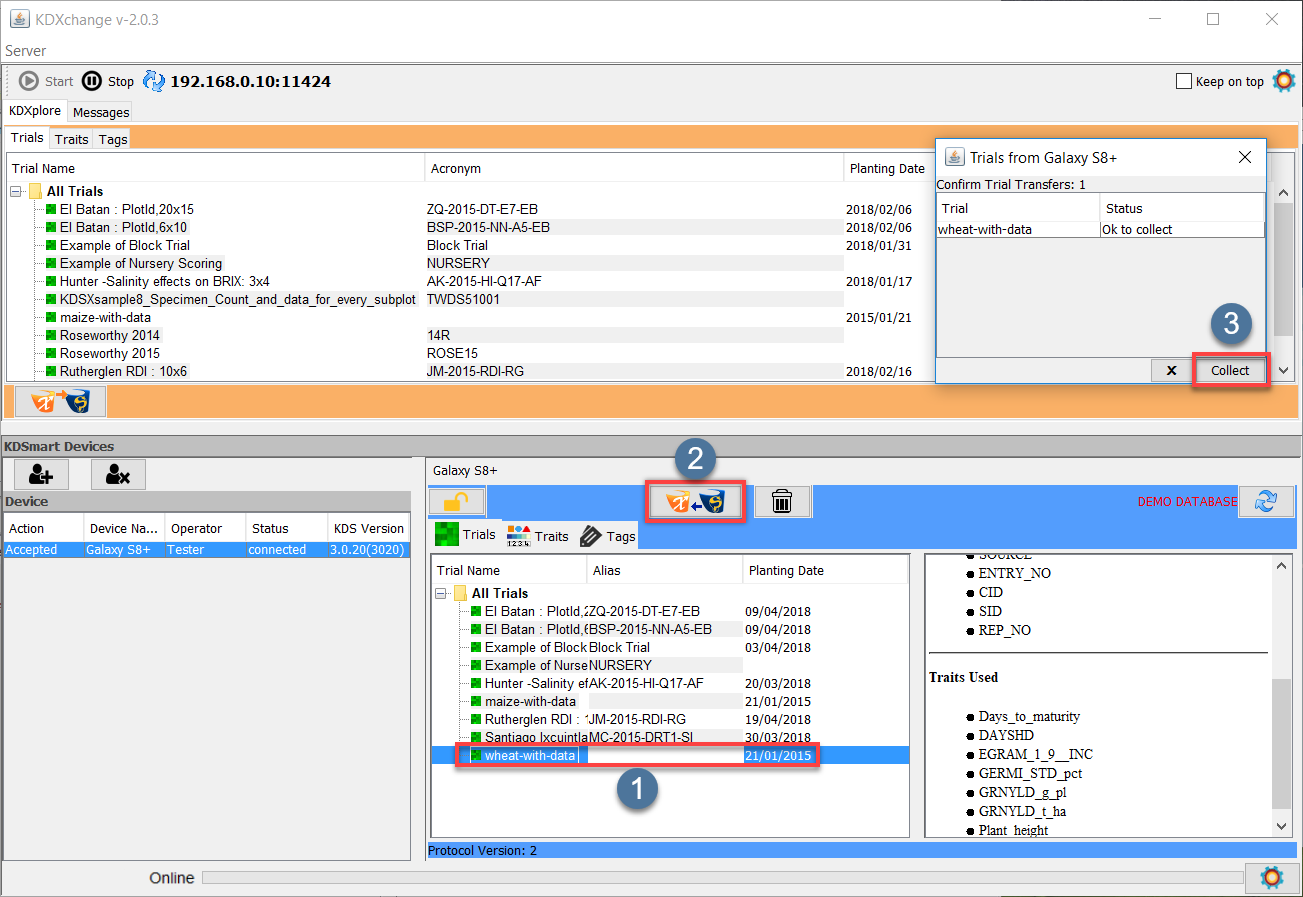
Step |
Action |
|---|---|
1. |
Select an item e.g. the Trial named ‘wheat-with-data’ that is shown at |
2. |
Once the item is highlighted, select the KDXchange Server |
3. |
A Confirmation window should appear. Select the Collect button at |
Finished - Disconnecting Devices
When a KDSmart device is connected any touches to the KDSmart window, accidental or otherwise, may cause the following warning to display:
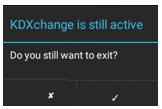
If disconnection is unintended, select the X button to dismiss the message and continue, otherwise, select the tick to confirm.
Disconnection can also be achieved using the Stop button adjacent to the Run button in the below image. Either method will return KDSmart to normal operation and close the connection.
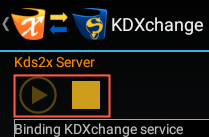
Tip
After disconnection of KDSmart device(s) the KDXchange server will still be running on the PC/Laptop. Whilst this is still running reconnection of a device can be quickly achieved.
The KDXchange server can be stopped when data transfers is finished.